ZOOMの会員登録が終わったら、次は起動して簡単な操作をするだけで通話をスタートすることが可能です。
今回は、パソコン版のZOOMの基本的な操作方法・手順画像つきでわかりやすく紹介していきます。
基本的な機能と操作手順を順番に紹介していくので、使う前にぜひチェックしておきましょう。
(若干、現在のZOOMの画面と異なる部分もあるかもしれませんがご了承ください)
ZOOMパソコン版の起動方法は?
パソコンでの使用がメインとなるZOOMですが、基本的な設定はほぼ自動的にパソコンがやってくれます。
細かい設定などはすでに一通り終わっているので、自分がやる作業は基本的にZOOMを起動するだけで、ほぼ何も操作しません。
インストール直後から通話できる状態になっているので、通話の始め方についてまずは把握していきましょう。
まず、通話開始の方法としては2つの手順があります。
- ZOOMのソフトから起動する方法
- ZOOMの公式サイトから起動をする方法
では、順番に確認していきましょう
※ZOOM使用の前に※
ZOOMを使って通話をかける側の場合、事前に会員登録・ZOOMのソフトをインストールを済ませておく必要があります。基本的な準備方法についてはこちらをご覧ください。
ZOOMのソフトから起動する方法
こちらはパソコンにインストールしたソフトから直接起動する方法です。
インストール時に特に設定をしていなくてもデスクトップにアイコンが表示されているはずなので、まずはそちらをダブルクリックしましょう。
もしデスクトップにZOOMのショートカットがなければ、検索をして探してみてください。
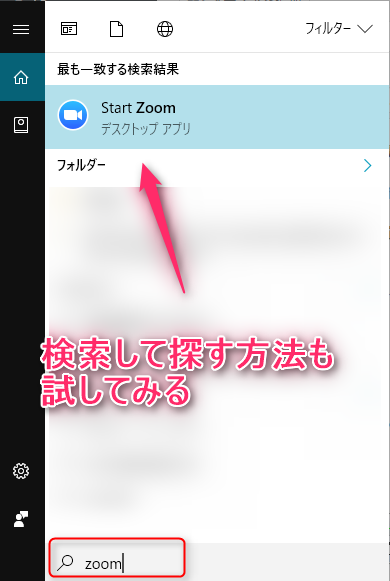
これでZOOMを起動させることができます。
ZOOMの公式サイトから起動する方法
こちらの方法でも実践できます。(ゲストを招待する時にはこの方法になります)
まず、公式サイトにアクセスしましょう。

続いて、右上にあるボタン「ミーティングを開催する」にマウスを合わせます。
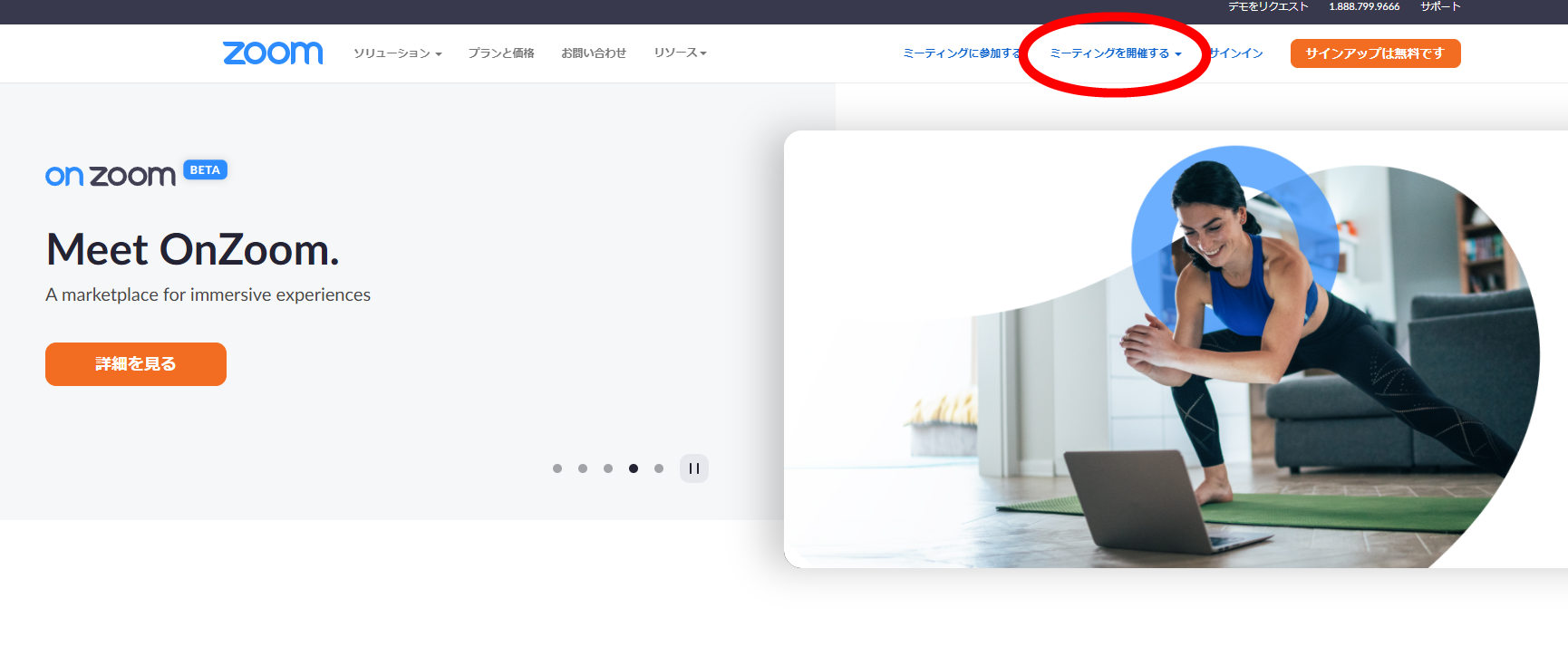
すると以下の選択が出てきます。
- ビデオはオフ
- ビデオはオン
- 画面共有のみ
という項目があるので、希望する方法を選んでください。
「ビデオはオフ」の場合は通話のみ、オンは映像や画面共有あり、「画面共有のみ」の場合は通話などもできなくなるので注意しましょう。
ZOOM起動時の操作方法・使い方について
パソコン版のZOOMを初めて起動すると、最初にこのような画面が表示されます。
ここで最初に登録した会員情報(メールアドレス・パスワード)を入力し、ログインしてください。
ここで「ログインしたままにする」にチェックを入れると、次回からログインの手間が省けるのでおすすめです!
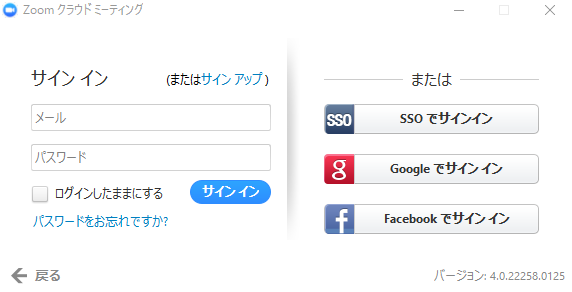
はじめてZOOMをパソコンで使う場合は自動的にソフトをダウンロードし、次の画面になるので、ダウンロードしたソフトをインストールしてからミーティングを起動しましょう。
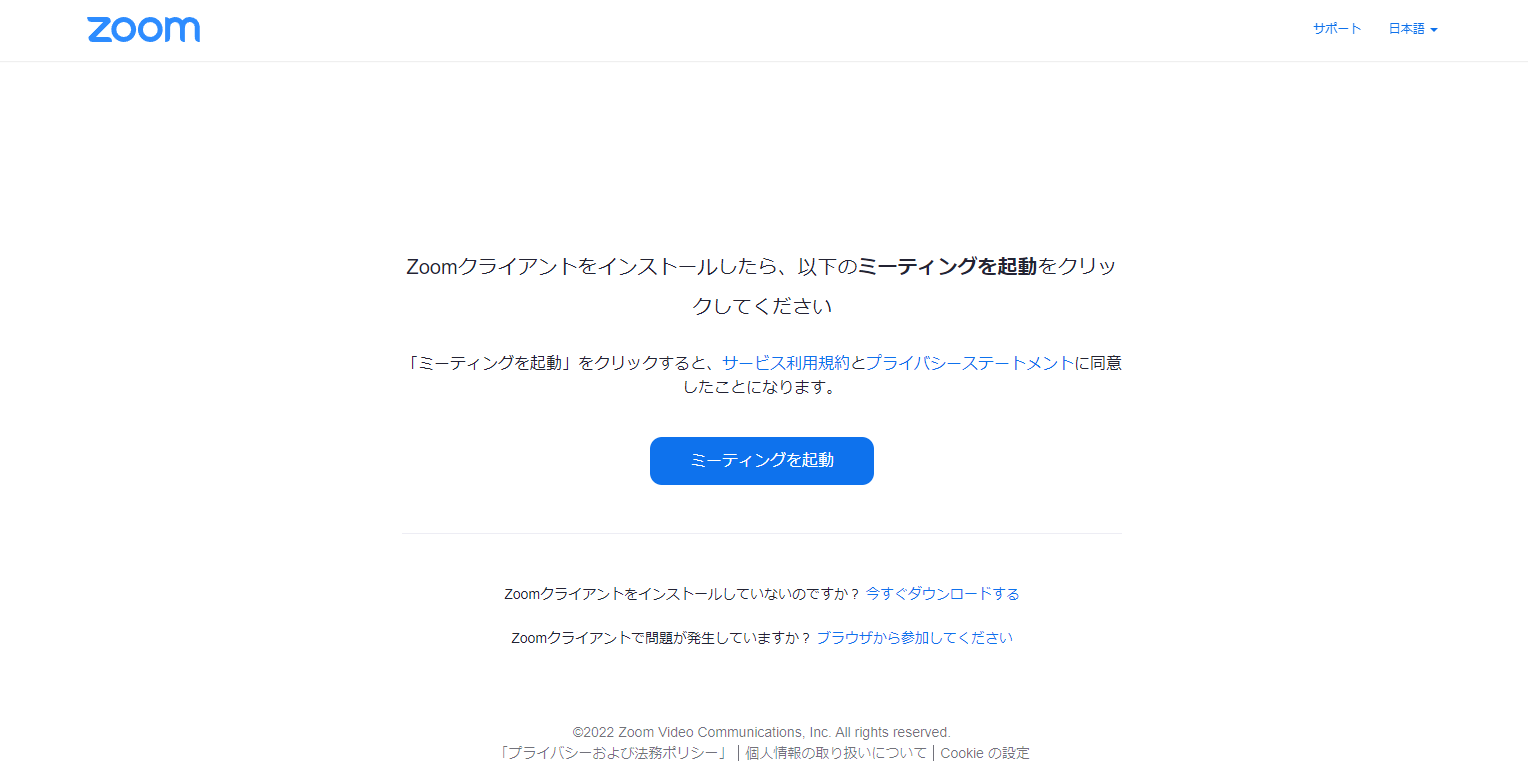
オレンジ色のボタンを押すことで、通話をスタートすることができます。
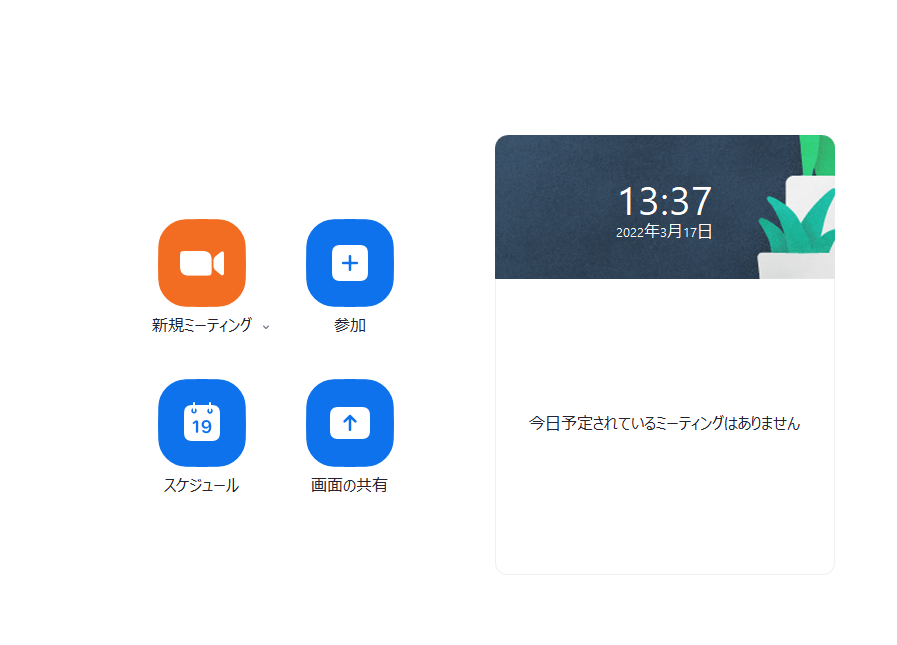
- 新規ミーティング
- 参加
- スケジュール
- 画面の共有
順番に説明していきます。
1.新規ミーティング
新規ミーティングの右側にあるマークをクリックすると「ビデオありで開始」のチェックのオンオフができるようになっていて、オンの場合はビデオありで通話を開始できます。
パソコンにウェブカメラがついていて、会議などで参加者の顔やホワイトボードを使いたいときにはこちらを選択しましょう。
※パソコンにインストールされている、ファイアウォールの設定でWebカメラが有効にならない場合があります。
公式でもサポート内容が書かれているので、こちらも確認してみてください。
あるいは、起動しているセキュリティソフトによって「ZOOMを、ファイアウォールの対象としない、例外としておく」と設定しておけばWebカメラが使用可能になります。
ソフトによってもやり方は異なるので、セキュリティソフトのメーカーに問い合わせをするのが一番簡単に解決出来る方法かと思います。
カメラがない、ビデオが必要ない場合はチェックをはずすと音声のみの通話の開始となります。
2.参加
すでに他の方がZOOMで通話を始めていて、その通話に参加したい場合にはこちらを選択します。
参加の招待URLを入れることで通話に参加可能です。
(または、通常のインターネットブラウザに招待URLをそのまま入力しても参加できます)
3.スケジュール
通話スケジュールを組むことができます。
「○年の○月○日○時から通話をスタートしたい」という場合に、事前に参加者へ送るメッセージもここで作成可能です。
4.画面の共有
通話はなく、画面のみを参加者に公開したい場合に使用します。
パソコン画面を参加者に見せたい場合などに使うかもしれませんが、基本的に通話を合わせることが多いのであまり使用しません。
ZOOMの通話をスタートする方法
先程のオレンジ色のボタンをクリックすると、すぐにZOOMの基本画面が表示されます。
続いて、zoomの基本的な操作画面について紹介します。
[ad#ad-1]
基本的な機能と操作手順について
上の操作をすると、ZOOMが起動された状態になったと思います。
ZOOMが起動するとこのような画面が表示されるので、順番に各部の操作方法などについて紹介していきます。
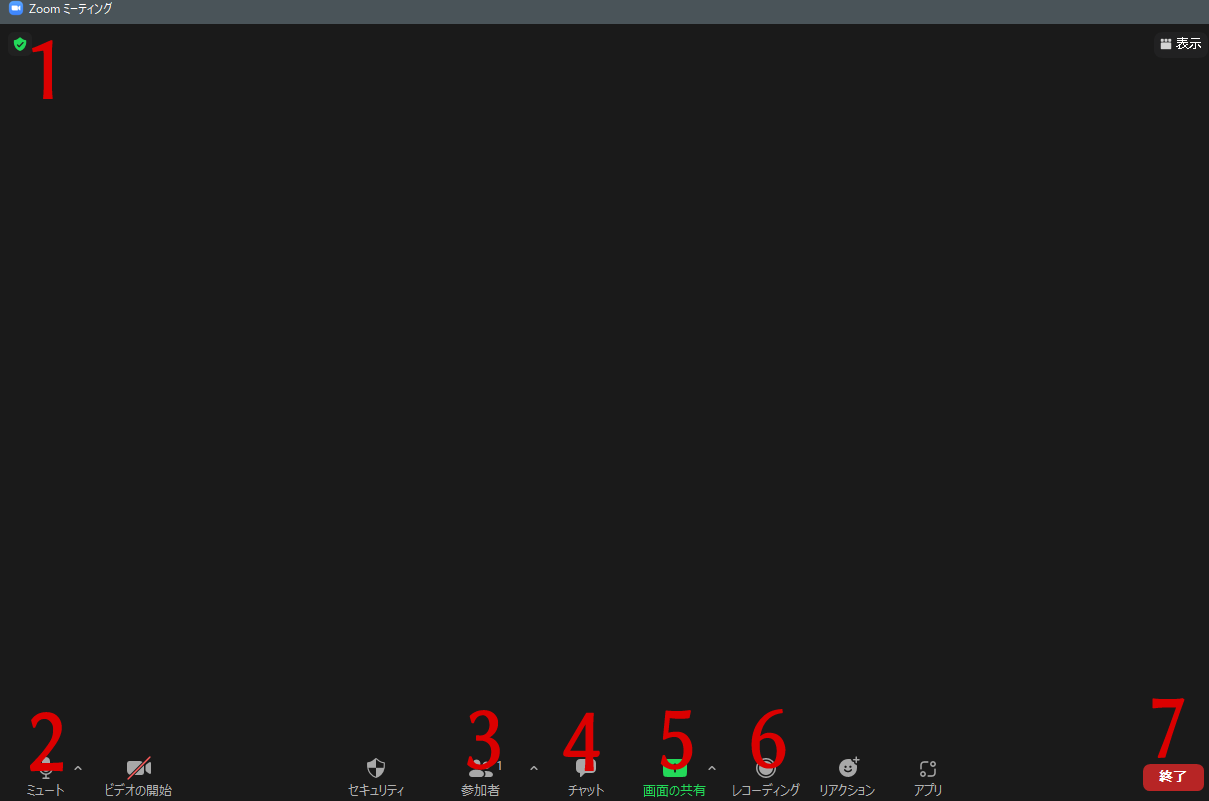
(※下の黒い帯の部分は、表示されていない場合、ZOOMの操作画面の下のほうにマウスカーソルを持ってくると表示されます。)
番号ごとの各部の名称・機能はこのようになっています。
- ミーティング情報
- マイク操作
- 参加者の管理ボタン
- チャット
- 画面共有ボタン
- レコーディング
- ミーティングの終了
1.ミーティング情報
以下の情報が確認できるので、必要に応じて参加者へ招待を送ったり確認に使いましょう。
- ミーティングID
- ホスト名
- パスコード
- 招待リンク
- 参加者ID など
関連記事:
Zoomの通話招待方法は?URLやメッセージの送り方も紹介
2.マイク操作
マイクのON・OFFの切り替えのほか、接続するマイクやスピーカーを選択することができます。
基本的には今アクティブなイヤホンやマイクが自動的に設定されます。
関連記事:
Zoomのマイク設定方法は?反応しない・検出されない場合の対処法
3.参加者の管理ボタン
こちらで参加者の確認やミュート(音が聞こえないようにする)する相手を選んだりすることができます。
4. チャット
音声ではなく、文章のやり取りをすることができます。
送信者を参加者(ゲスト)全員に送ったり、個別にメッセージをやりとりすることもできます。
関連記事:
Zoomのチャットの使い方!設定法方法と通知音の出し方は?
Zoomの手を挙げる機能の使い方と使用例は?会議やセミナーでも大活躍!
5.画面共有ボタン
画面共有をすることができます。
相手のパソコン画面をチェックする時には相手(ゲスト)側にここをクリックしてもらい、「デスクトップ」を選択してみらうことで見ることができるようになります。
また、ここからリモートコントロールをして相手のパソコンを操作することもできます。
関連記事:
Zoomの画面共有のやり方は?リモート操作の使い方や特殊な機能も紹介
6.レコーディング
通話の音声や作業画面の動画を録画します。
- ビデオなしチャットでは音声、または画面共有時の画面を
- ビデオありチャットではお互いのビデオ画面と音声を
- 画面共有のみの時は音声なしの画面のみを
それぞれ録画しておくことができ、他の音声録音ソフトや動画撮影ソフトを立ち上げて置く必要がありません。
ボタンひとつで録画/録音開始、ZOOM終了時には自動的に音声やmp4ファイルにエンコードしてくれます。
関連記事:
Zoomの通話・テレビ電話の録画方法!やり方と保存方法を解説
7.ミーティングの終了
こちらでビデオ通話や音声通話の終了操作が行えます。
通話を終了したい時に「ミーティングの終了」をクリックすると、上部に小さいウィンドウが開きます。
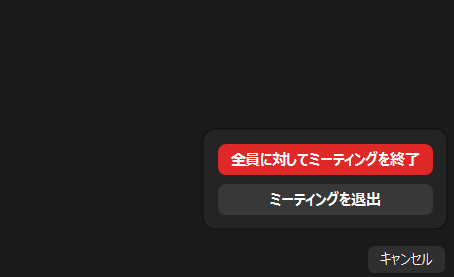
そのウィンドウに赤色のボタンで「全員に対してミーティングを終了」とある部分をクリックし、通話を終了させます。
自分がミーティングに参加していて退出したい場合は「ミーティングを退出」をクリックすれば退出が可能です。
これで、通話を終了させることができます。
関連記事:
Zoomの会議(ミーティング)から退室・終了する方法
まとめ
ZOOMの基本的な使い方は以上です。
基本的にはZOOMを立ち上げてからやることも非常に少なく、相手と通話をスタートしたいときには、招待URLを送り参加してもらうなど、シンプルな方法でやりとりができます。
とても簡単な上細かい初期設定も不要なので、気軽・便利に使えるのではないのでしょうか。
ぜひZOOMを立ち上げてゲストを招待し、通話を楽しんでみましょう!


コメント
[…] zoomの使い方パソコン編!基本的な機能と操作手順を解説 […]
[…] Zoomの使い方はこちらをご参考下さい。 https://zoom-kaigi.com/zoom-tukaikata/ […]
[…] Zoomの使い方はこちらをご参考下さい。 https://zoom-kaigi.com/zoom-tukaikata/ […]
[…] zoomの使い方パソコン編!基本的な機能と操作手順を解説 […]
[…] zoomの使い方パソコン編!基本的な機能と操作手順を解説 […]
[…] https://zoom-kaigi.com/zoom-tukaikata/ […]
[…] zoomの使い方パソコン編!基本的な機能と操作手順を解説 […]
[…] zoomの使い方パソコン編!基本的な機能と操作手順を解説 […]
[…] zoomの使い方パソコン編!基本的な機能と操作手順を解説 […]
[…] zoomの使い方パソコン編!基本的な機能と操作手順を解説 […]
[…] zoomの使い方パソコン編!基本的な機能と操作手順を解説 […]
[…] zoomの使い方パソコン編!基本的な機能と操作手順を解説 […]
[…] zoomの使い方パソコン編!基本的な機能と操作手順を解説 […]
[…] →Zoomの基本的な機能と操作手順を解説 […]
[…] zoomの使い方パソコン編!基本的な機能と操作手順を解説 […]
[…] https://zoom-kaigi.com/zoom-tukaikata/ […]
[…] zoomの使い方パソコン編!基本的な機能と操作手順を解説 […]
[…] Zoom使い方 […]
[…] https://zoom-kaigi.com/zoom-tukaikata/ […]
[…] より詳細にシステムを知りたい人は、 ③パソコン版のZoomの操作方法で詳細を学んで下さい。 https://zoom-kaigi.com/zoom-tukaikata/ […]
[…] https://zoom-kaigi.com/zoom-tukaikata/ […]
[…] zoomの使い方 PC […]
[…] ※zoomの使い方はこちらをご覧いただくとわかります。 スマートフォンからもログインできますが事前にアプリのダウンロードなどのご確認ください。 https://zoom-kaigi.com/zoom-tukaikata […]
[…] zoomの使い方 PC […]
[…] PCから説明会をみたい […]