オンライン会議ソフトのZOOMは非常に便利ですね。
通話も簡単、iPadやスマホなどでの通話も可能なソフトのため、場所にとらわれることのない自由なソフトとして大活躍する事間違いありません。
では実際に使ってみることを考えた場合、
- 「ZOOMのマイクはどのように設定すればいいの?」
- 「マイクが認識されないみたいなんだけど、どうすればいいの?」
といった際どのように対処していけばいいかを、私の経験を交えつつ紹介していきますね。
ZOOMのマイク設定方法は簡単!
スカイプやハングアウトなど特定の通話アプリを使おうと思った場合気になるのが、「マイクの設定方法はどのようにするのか?」というポイントだと思います。
実は、基本的にZOOMはマイク設定をする必要はありません!
「どういう事だ?」思われるかもしれませんが、非常に簡単な仕組みとなっています。
マイクがPCなどに接続できている場合、自動的にZOOMが最適なマイク、アクティブなマイクを選択してくれるため、自分でわざわざ設定する必要がない、というわけです。
これは便利ですね!
今までスカイプなどでは
- 相手の声は聞こえるが、相手に自分の声が聞こえない
- 自分から相手に話しかけても、相手に聞こえていない
といった細かい設定上の問題が発生し、意外と時間を消費してしまうような場面が多くありました。
ところがZOOMは現在アクティブなマイクやスピーカー、ヘッドホンを自動的に認識してくれるため、その必要がなくなります。
これは、地味に便利な機能です。
パソコンやタブレット、スマホでもそれぞれ最適なオーディオを選択してくれるので、
- パソコンであれば内蔵マイクとスピーカー
- タブレットであれば内蔵のマイクとスピーカー
- スマホであれば内蔵マイクとスピーカー
といった形で通常は設定される、ヘッドセットが付いている場合はヘッドセットを優先して通話を受けることができるようになります。
マイクが反応しない・検出されない場合の対処法は?
しかし場合によってはZOOMでもヘッドホンやスピーカーが検出されないような場合が時として起こるので、対処法を紹介していきます。
マイクが反応しない、検出されない場合には、
- ヘッドセット等の接続ができていない
- ヘッドホンが断線している
- ワイヤレス電源が切れている
などの問題が考えられます。
スマホやタブレットでは付属機器との接続をOFFにして再度接続すればすぐに直るものの、パソコンでは若干設定に戸惑うようなことも場合によってはあるかもしれません。
接続できているのに検出されない場合の具体的な対処法としては、ZOOMを立ち上げた状態で「マイク」の部分をクリックすればOKです。
実際の画面を確認しながら見ていきましょう!
まずZOOMを起動した際、画面右側に出てくるマイクのアイコンの隣にある、「 ∧ 」をクリックします。
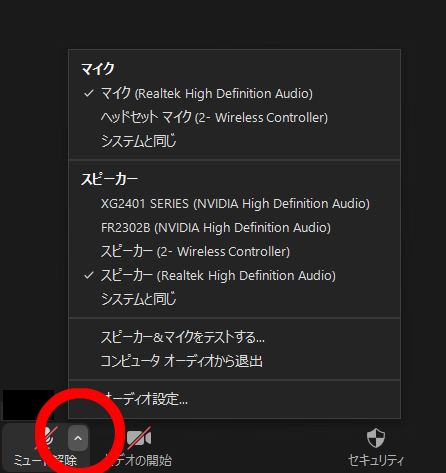
クリックするとこのようにマイクやスピーカーの一覧が表示されるので、実際に使いたいマイクやスピーカー、ヘッドセットを選択すればOKです。
マイクの入力レベルが低い、相手にオーディオのボリュームを上げてもらっても声が聞き取りにくい場合には、個別でマイクの設定をしておくと良いでしょう。
またマイクやスピーカーの設定は通話前にテストできるので、一度試してみるのもありだと思います。
(設定で「自動でコンピュータオーディオに参加する」にチェックを入れている場合は飛ばしてしまうので、オーディオ設定を見直してください)
いつもの「コンピュータオーディオに参加する」ではなく、下の「スピーカとマイクのテスト」を選んでください。
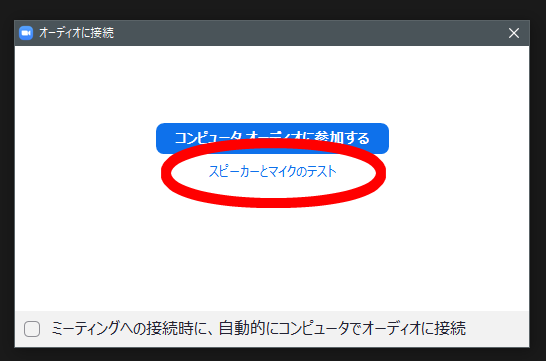
続いて出てくる「着信音が聞こえますか」、「話してから話をやめます、返答が聞こえますか」でテストができるので試していきましょう。
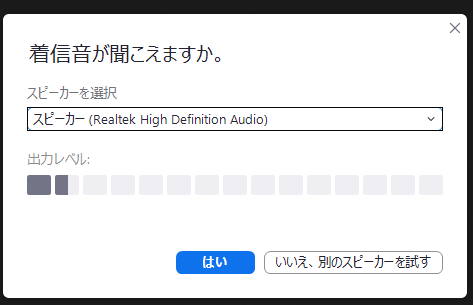
正常に動作している場合は最後に次のような画面が出て、テストが終了となります!
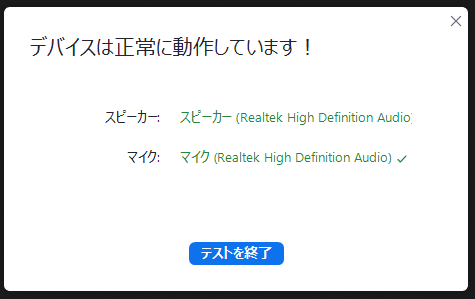
ワイヤレスのヘッドセットで通話中にマイクが切れた場合の対処法
有線で接続している場合は滅多にマイクが検出されなくなるという事はありませんが、万が一検出されなくなった場合は接続が甘くないか、断線していないかを確認しましょう。
通話中いきなりマイクが切れるのはワイヤレスのヘッドセットを使用している場合に多く、ヘッドセットの電池が切れてパソコン内蔵のスピーカーやマイクに接続されてしまうことがあるのです。
途中でヘッドセットを充電しようとUSB接続をした場合にもマイクの選択が解除される場合があるので、いきなり切れてしまった場合は慌てずチェックマークを改めて付け直すようにしましょう。
その他マイクで発生しやすいトラブル
実は割と起こるのが咄嗟にアプリの設定ではなくマイクの手元のオン・オフスイッチで操作してしまい、なぜか急に聞こえなくなった!となってしまうパターンです。
ミュートにしたまま終了し、次の使用時に手元で調整したことをうっかり忘れてしまうなんてことはよくあります。
また有線の場合はうっかりコードを引っ張ってしまい抜けかけている場合もあるので、マイクが反応しない、スピーカーから音が聞こえない場合は一度配線や手元のスイッチを確認するようにしましょう!
まとめ
マイクやヘッドセットの設定方法と、反応しない場合の対処法についてまとめました。
ZOOMは非常に設定が簡単であり、なおかつ途中でマイクが切れたような場合でも、改めて通話をかけ直す必要がないところが非常に便利ですね。
もしもヘッドセットが途中で通話できなくなったような場合には、今回の方法を実践してみてください。
ぜひこれからガンガンZOOMを活用して、コミュニケーションの輪を広げていっていただければと思います!
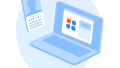
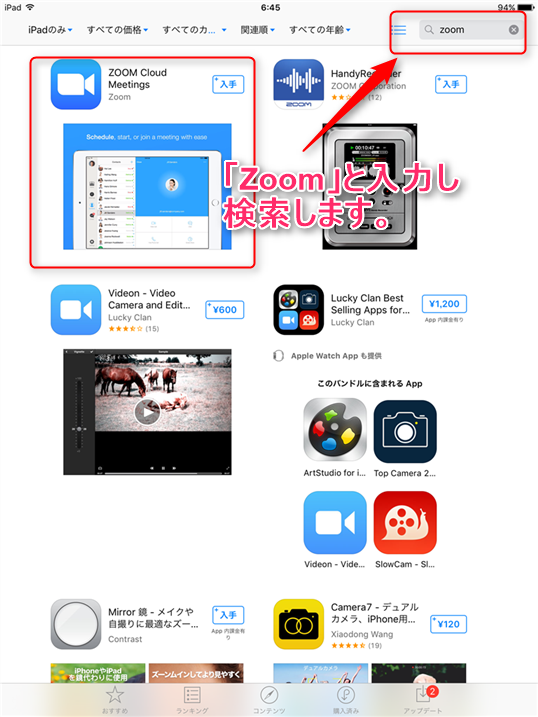
コメント
[…] Zoomのマイク設定方法・反応しない場合の対処法 […]