Web会議ソフトのZOOMには特殊機能が数多くあり、基本的な機能ももちろん搭載しています。
その中でも特に代表的でよく使うものがチャット機能です。
今回はZOOMのチャット機能について、基本的な使い方や内緒で特定のメンバーにメッセージを送る方法、チャットのログ(記録)をチェックする方法、通知音を設定するための方法などをまとめていきますね。
ZOOMでのチャットの送受信方法
テレビ会議ソフトのZOOMでチャットを使う場合の方法を紹介していきます。
チャットを送信する方法
文字を入力して参加者にメッセージを送信したいときには、基本画面からチャットのアイコンをクリックします。
画面下にあるボタンをクリックしてみましょう。
もしもボタンが見当たらない場合、マウスをちょっと動かすと出現するので試してみてください。
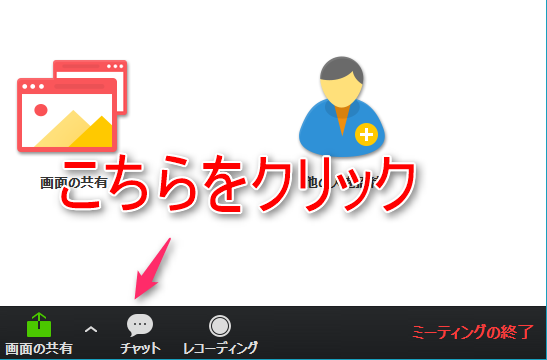
何もカスタムしていないZOOMであれば、右側にチャットの項目が表示されるようになります。
(バージョンによっては埋め込みのまま表示されたり、別ウィンドウで表示されることもあるみたいです)
続いて、相手に送りたいメッセージを入力していきましょう。
今回はためしに挨拶の文章を入力していきます。
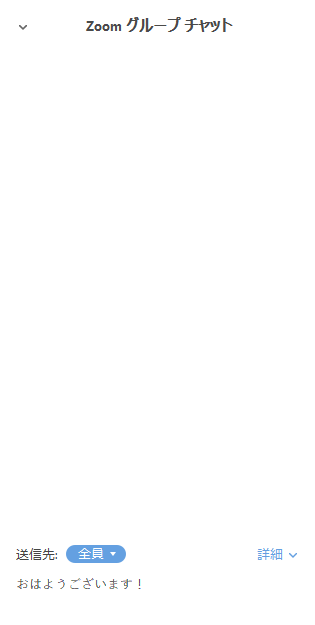
入力ができたら、送信ボタンはパソコン版の場合はないのでEnterボタンを押しましょう。
ちなみに文章を改行して送信したい場合には、Shift+Enterによって改行できます。
これで相手にメッセージを送信できます。
また、相手の画面ではこのようにメッセージの通知が表示されます。
チャットの部分に吹き出しが出てきて、オレンジ色に変化していることがわかりますね。
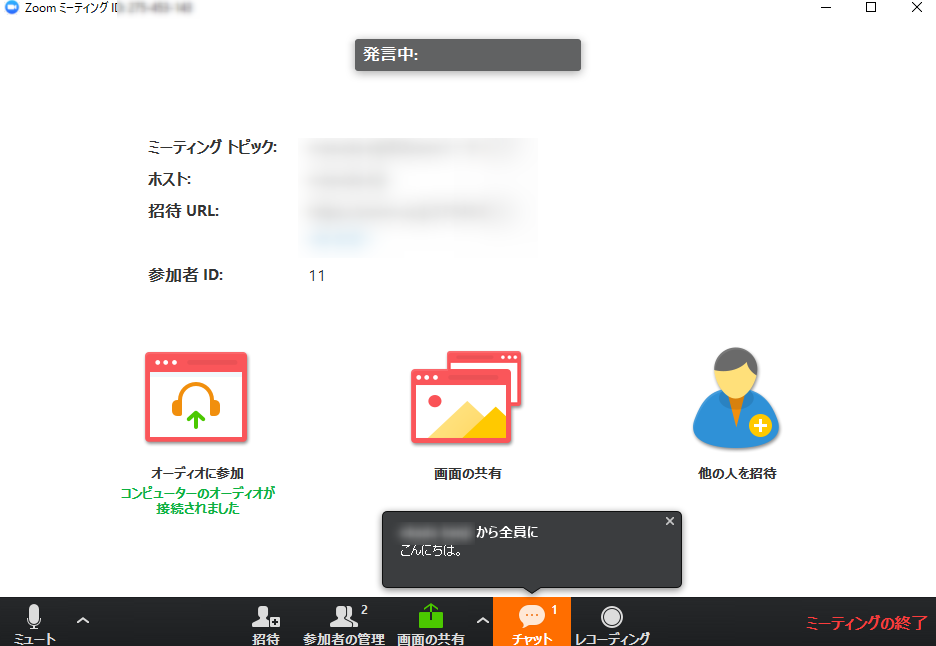
(画面共有をしている場合は、テレビ画面のテロップのように表示されます)
チャットでホームページアドレスなどURLなどを送信したい際は、「https://~~」と入力すればリンクを生成できます。
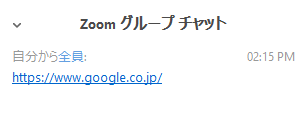
こんな感じで、
「今参考サイトのURLを送りましたので、クリックして確認してみてください」
といった形で見て欲しいサイトへと誘導することも可能です!
チャットを受信したとき
チャットを受信したときには、画面共有していない状態だと画面が表示されます。
画面共有していたり、ビデオ通話をしている場合にはテロップのように表示されます。
たとえば相手からメッセージを送信された場合、このような感じで表示されますね。
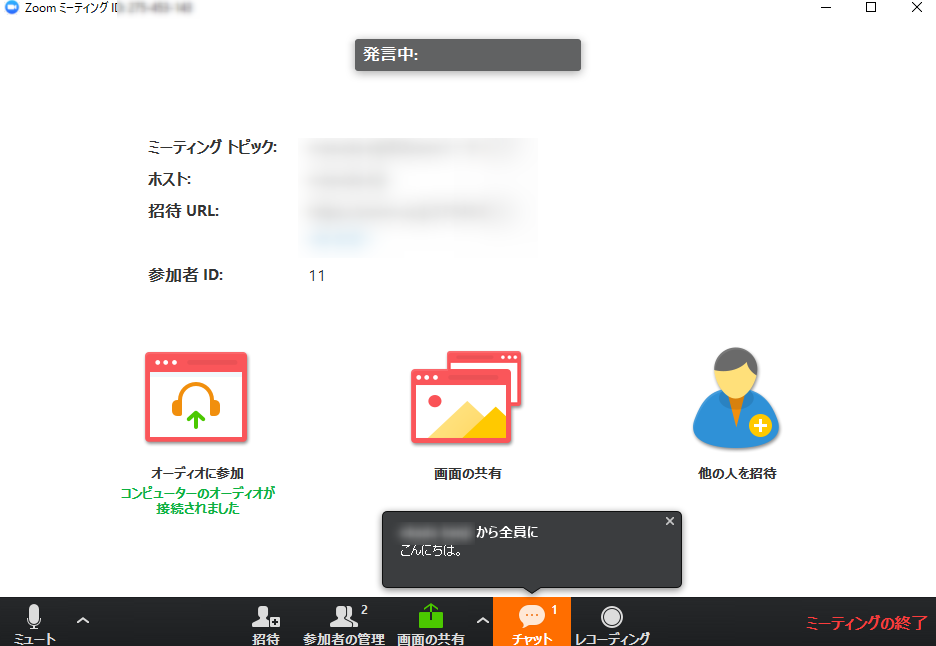
通話中はチャットをしつつ、URLなどで参考資料を交えながら具体的に説明していけるといいですね。
[quads id=2]
内緒でメッセージを送る方法は?
ZOOMは全体に向けてでは送りにくい内容、一人だけに伝えたい場合などに、相手を選んで個別にメッセージを送信することもできます。
つまり内緒でチャットを送る機能ですね。
内緒でメッセージを送信したい場合には、チャットのメッセージ欄から、送信したい相手の名前をクリックして選択していきます。
やり方は簡単で、このようにチャット本文を入力する画面から、送信したい相手を選択します。
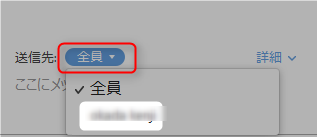
相手のメッセージが表示された状態になったら、送りたいメッセージを入力し、内容を確認したら相手に送りましょう。
個別の相手にチャットのメッセージを送信するときには、「相手の名前」が間違っていないか、「プライベート」というメッセージが必ず入っているか確認した上で送信してくださいね。
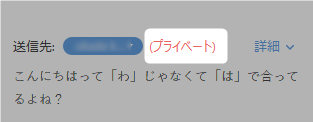
(ZOOMはチャットを基本的に削除できないので気をつけてください)
チャットの通知音は出せる?
テレビ会議のZOOMのチャットには、通知音がデフォルトで設定されていません。
つまり「画面のみメッセージ通知が表示される」ということになります。
これを手動で設定してなんとか通知音が出るようにならないだろうか…と思い、私も設定してみたのですが、もともとZOOMにはチャットの通知音が出ないような仕組みになっているようです。
そのため、通知を確認するには基本的に画面を確認するほかない、という考えで間違いなさそう。
通話の参加人数は最大100人近くにもなるので、もしも一斉にチャットを使ったら通知音がものすごいことに…というのを防ぐために、このようになっているのかもしれません。
なので、現状ではセミナー中にチャット通知をホストは確認しづらい仕様になっているような気がします。
チャットのログ保存もできる
ZOOMのチャット機能は他のソフトにはない便利機能があります。
その中の一つが「ログ機能」といったものになり、相手とのチャットのやり取りを自動的に保存してくれるのです。
これは会議の場でも議事録のような使い方ができるので、
「○月○日に▼▼でセミナー」
「■■の件は決定済み」
といった風に書き置き目的として活用する方法も便利じゃないかなと思います。
他のチャットツールだといちいちログ画面を上から下までコピペしなければならないので、これは便利ですね。
使い方はとても簡単、チャットの送信画面から2回ほどボタンを選択するだけでできます。
このように、「詳細」から「チャットの保存」を選択するだけでOKです!
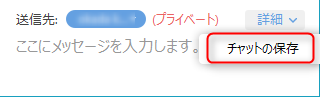
チャットは保存に成功すると、以下のように送信画面上部に通知が表示されるので、ファイルを確認してみましょう。
(ちょっと日本語が変ですが、気にせずで大丈夫!)
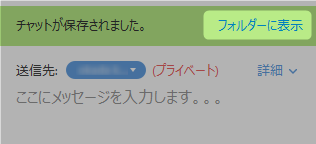
このようにテキスト形式で出力され、チャットでの会話が全て記録されていることが確認できます。
(ここには内緒で送った、個別のメッセージは表示されません)
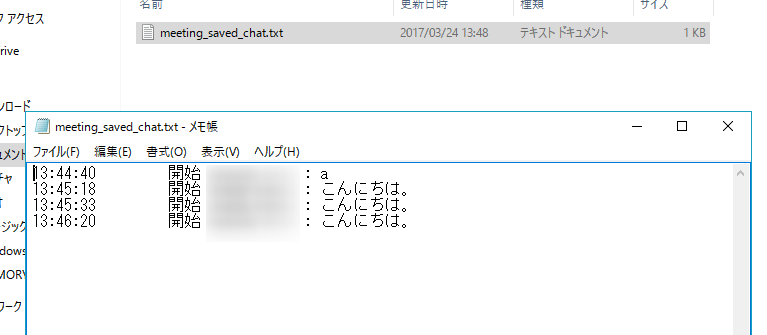
また毎回ログを保存するから操作が面倒という方は、チャットログの自動保存も設定できるようになっているので設定画面からチェックしておきましょう。
ミーティングチャットでファイルの送信も可能、さらに指定したファイルのみ許可など詳細に設定できるので、一度設定画面は確認しておいたほうが良いですね。
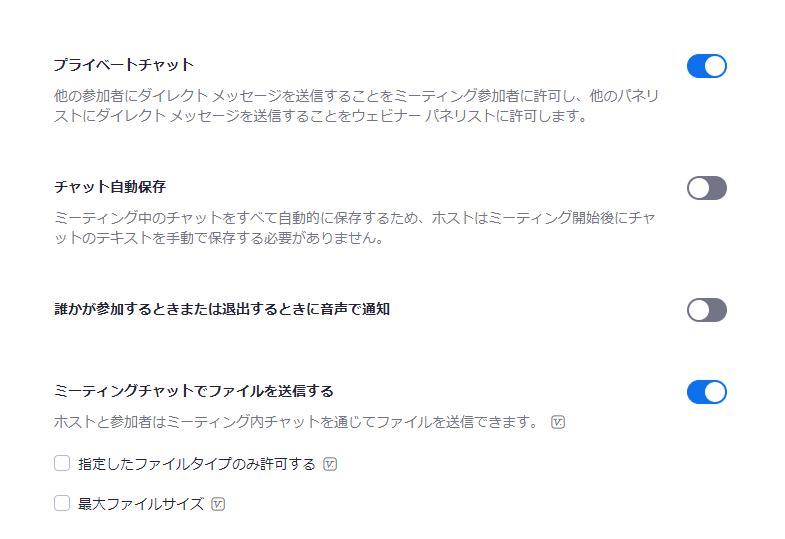
まとめ
ZOOMのチャットの使い方、これで一通りわかりましたでしょうか?
わからない所や疑問点があった場合には、ぜひ遠慮なくご質問ください。
通話と組み合わせて効果的にZOOMでチャットを使うためには、あくまでも補足として、テロップのような感じで使うようにすると便利かもしれませんね。
使い方はさまざまですが、状況に応じて一番便利だと思われるやり方を採用していきましょう!
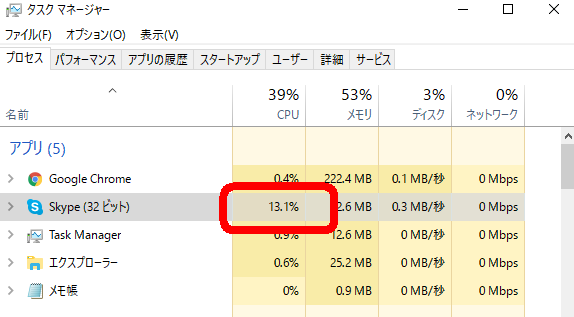
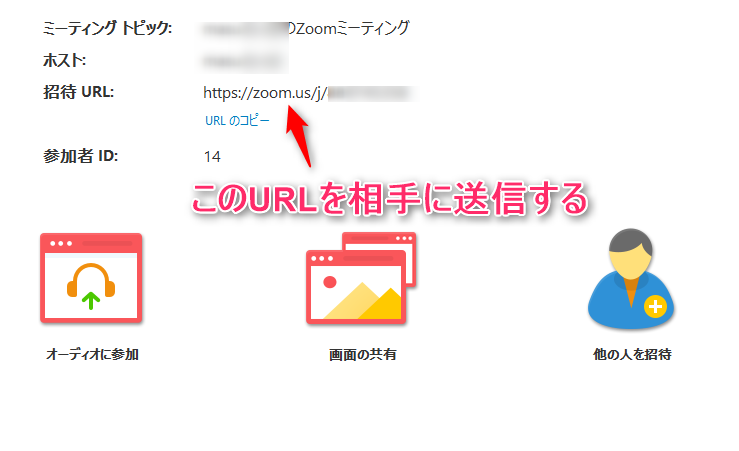
コメント