ZOOMでの便利機能を何か一つ挙げるとするならば、まず画面共有の機能を挙げるでしょう。
画面共有では相手の画面を見たり、コチラ側の画面を見せて、パソコンの操作方法などを視覚的に理解してもらうことができる機能です。
またZOOMでは画面共有に限らず相手のパソコン画面を直接操作できる「リモート操作機能」も兼ね備えており、コンサルティングの現場において絶大な便利さを誇る使い方ができます。
パソコンの画面共有はスカイプなどでも可能、しかし相手のデスクトップをリモート操作するとなると「TeamViewer」といったコンサルティングソフトを別途使わなければならないんですね。
それはそれで悪くありませんが、相手にも別のソフトを最初から覚えていただく必要もあり、結果として余分な時間がかかってしまいます。
ZOOMでは画面共有もリモート操作も全て出来る点は非常に魅力的だと言えるでしょう。
今回はZOOMの画面共有の機能、リモート操作の方法について順番に紹介していきますね!
画面共有のやり方を解説!
ZOOMの画面共有のやり方はいたって簡単。
基本画面に表示されている「画面共有」のボタンをクリックするだけで簡単に始めることができるようになっています。
リモート操作も同じところからできるようになっているので、相手のデスクトップの画面共有もワンタッチで出来るのが特徴ですね。
では、画面共有の方法として
- 自分の画面を相手(ゲスト)に共有する場合
- 相手の画面を自分に共有してもらう場合
この二つの方法や手順を紹介していきます。
自分の画面を相手(ゲスト)に共有する場合
まず、自分の操作画面を相手(ゲスト)に見せる場合の手順を紹介します。
通話に相手を招待する方法については、こちらの記事をチェックしておいてください。
基本画面の真ん中の↓にある「画面の共有」をクリックします。
(英語表示の場合でも、緑色の■のあるボタンをクリックすればOKです)

続いて現在パソコンで開いている操作画面のうち、どれを共有するのか?を選ぶ画面が出てくるので、この中から任意で自分の狙いたいものをクリックしましょう。
基本的にはデスクトップを選択すればOKですね。
↓こちらのようにディスプレイを複数使っている場合はデスクトップが画面1.2と表示、実際のディスプレイ画面左上部に番号が表示されるのでわかりやすく選べます。
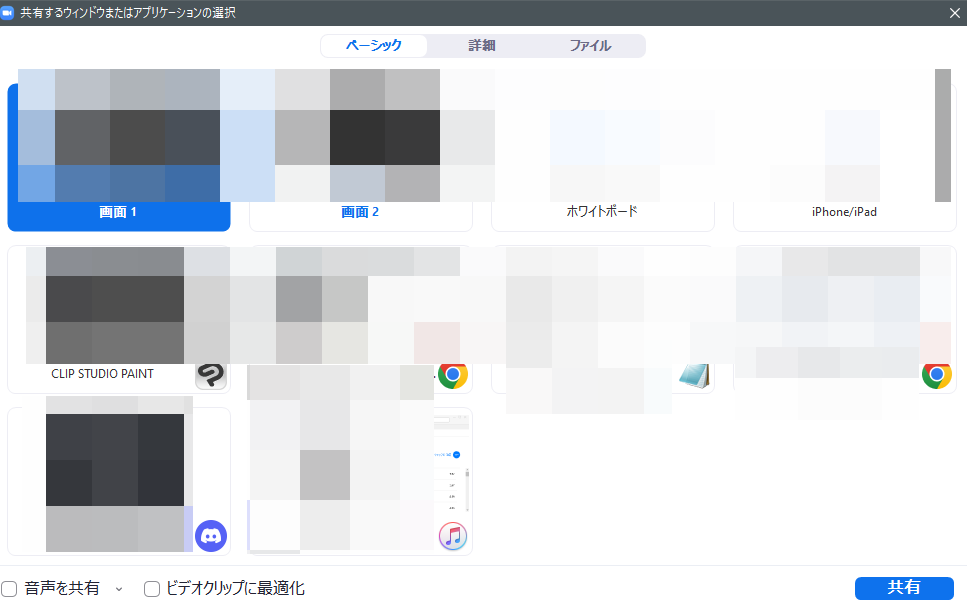
するとこのようなメニューが出て来るのですが、これが表示されたら相手にも画面が共有できている状態になります。

それぞれの項目については
- ミュート/ミュート解除:マイク音の有無を設定できる
- ビデオの開始:ビデオ通話のオンオフを設定できる
- セキュリティ:待機室や参加者への許可の設定ができる
- 参加者:招待や参加者の管理ができる
- チャット:チャット画面を開く
- 新しい共有:新しい画面を共有しなおすことができる
- 共有の一時停止:一時的に画面の共有をストップする
- 注釈:ホワイトボード画面のように画面に描き込むことができる
- アプリ:アプリ画面を開く
- 詳細:その他の設定ができる
となっています。
画面共有をストップしたいときには上の画像にもある通り、赤いボタンの「共有の停止」を選択しましょう。
相手の画面を自分に共有してもらう場合
パソコンの操作やオンライン上の添削をする場合には、相手に上記のような操作を行ってもらえばOKです。
相手の画面を写してもらう場合は「画面共有をしてもらえますか?」と相手に伝えればOKです。
(この記事を見てもらったら簡単かもしれません)
相手の画面共有ができたら、その旨を通話で伝えておくようにしましょう。
[quads id=2]
リモート操作の使い方は?
ここまで画面共有の基本的な機能について紹介しました。
そしてZOOMには非常に便利な機能の一つとして「リモート操作」というものが存在します。
リモート操作は何か新しいツールやソフトを初めて使う場合で、こちらがやり方を実際に示すときに非常に便利です。
これで通話や画面共有だけで「あーしてこうして……」という事を言わなくて済むため、ぜひ積極的に活用していきましょう。
リモート操作の使い方は非常に簡単です。
しかしまず最初にリモートができるようになっているかは、公式サイトにログインして「設定」から確認しておきましょう。
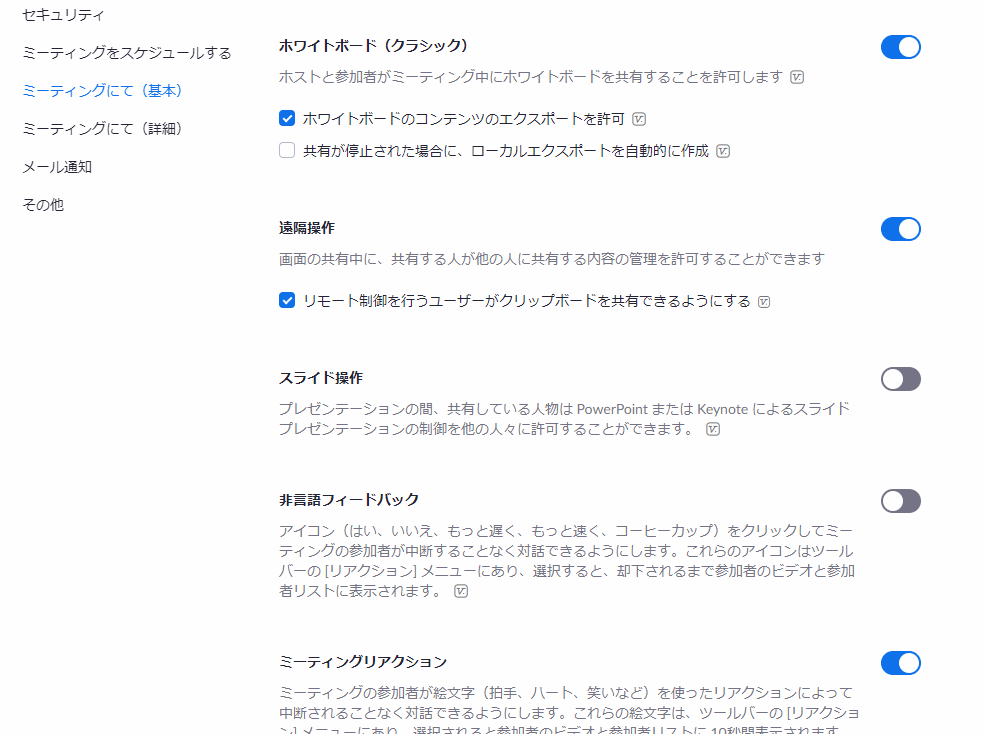
こちらで設定しておけば相手にリモート制御のリクエストを送るだけ、つまりこちら側からの操作と、相手からの許可をもらえればできるようになります。
まずリモート操作をするためには、相手の画面を共有してもらう作業から始めましょう。
共有中はこのような緑色の帯が出るので、「オプションを表示」の中から「リモート制御のリクエスト」の項目をクリックします。
ポイント:
場合によっては微妙に日本語の異なる場合があるものの、意味が同じものをクリックすればOKです。
下の画面はパソコンからiPadへの画面共有なので、リモート操作の項目が出ていません。
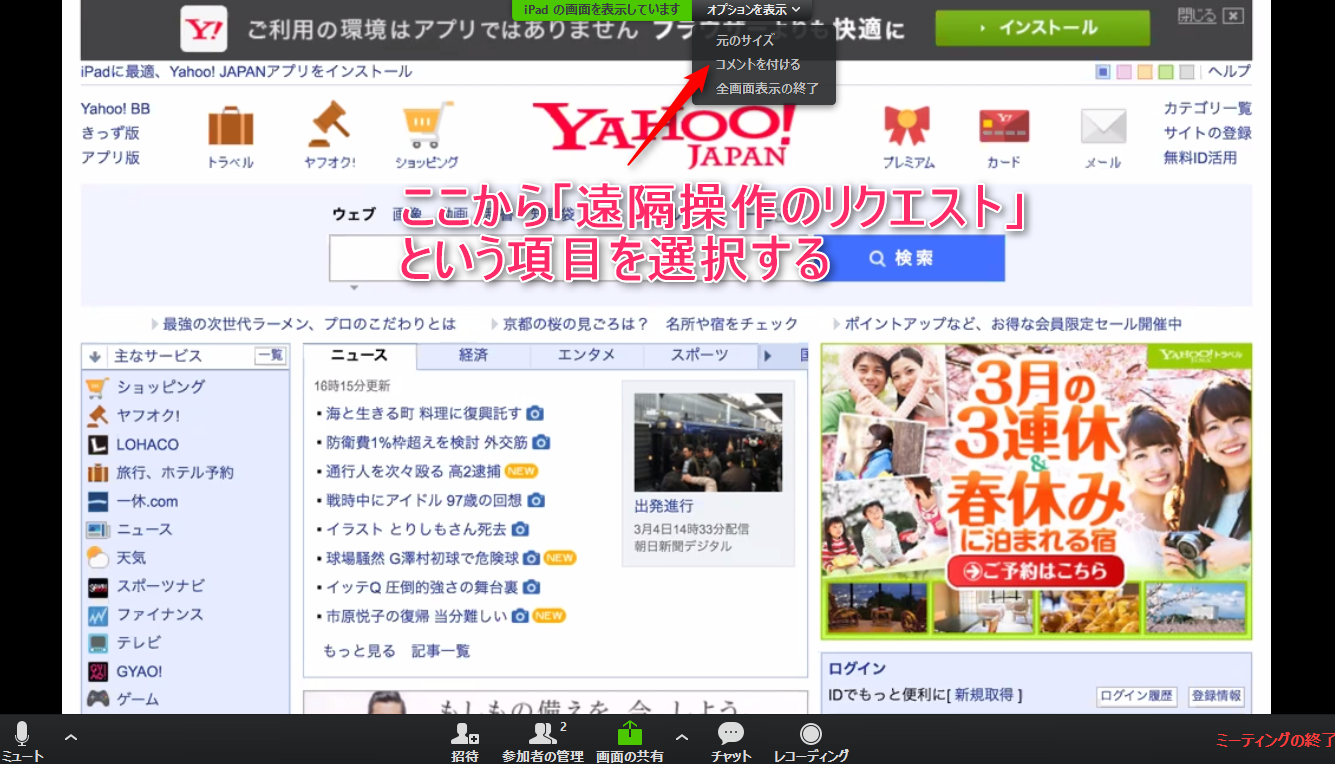
すると相手の画面だけにリモート操作のリクエストが表示されます。
そこで、「リモート操作のリクエストを送ったので、承認をしていただけますか?」という旨を伝えます。
これで相手に承認のボタンをクリックしてもらえれば、相手のパソコン画面を操作することができるようになります。
あとは操作方法などをこちらからレクチャーしていけばOKです。
リモート操作は相手のほうですぐに中止することができるので、安心して使える旨も伝えておきましょう。
まとめ
ZOOMの画面共有の方法やリモート操作の方法、手順についてをまとめました。
いままで画面共有やリモート操作は別々のものを用意しなければなりませんでしたが、ZOOMを使ったこの方法であればかなりの手間を省けるようになります。
正直使わない手はありませんので、ぜひ活用していきましょう!


コメント
[…] Zoomの画面共有の使い方と基本操作方法・リモート操作手順について […]