ZOOMで長時間の通話やテレビ電話、セミナーをする場合、後日確認できる資料として録画機能を使うこともありますよね。
その際動画キャプチャソフトなどはZOOMには必要なく、いつでも好きな時に録画が可能、他のソフトを起動したためパソコンが重くなるということもないので非常に便利です。
録画は非常に簡単なので、今回はZOOMの実際の画面の画像をお見せしつつ、使い方や操作方法含め、基本的なところを改めて紹介していきますね!
ZOOMの録画方法はクリック一つで簡単!基本的な使い方
ZOOMの大きな特徴の一つでもある「1クリックで録画、1クリックで録画終了」の動画キャプチャ機能はオススメです。
通話をしている間の音声や画面共有の様子を、他のソフトを立ち上げることなく録画出来ます。
録画の始め方はきわめて簡単です。
ZOOMで録画を始める場合には、まず始めに基本画面の下側にある「レコーディング」をクリックします。
クリックするだけで録画は開始されるので、あとは必要に応じて一時停止や停止を選ぶだけでOKです。
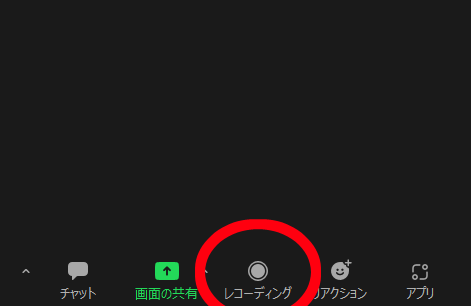
レコーディングを開始すると、左上にレコーディング中の画面が表示されます。
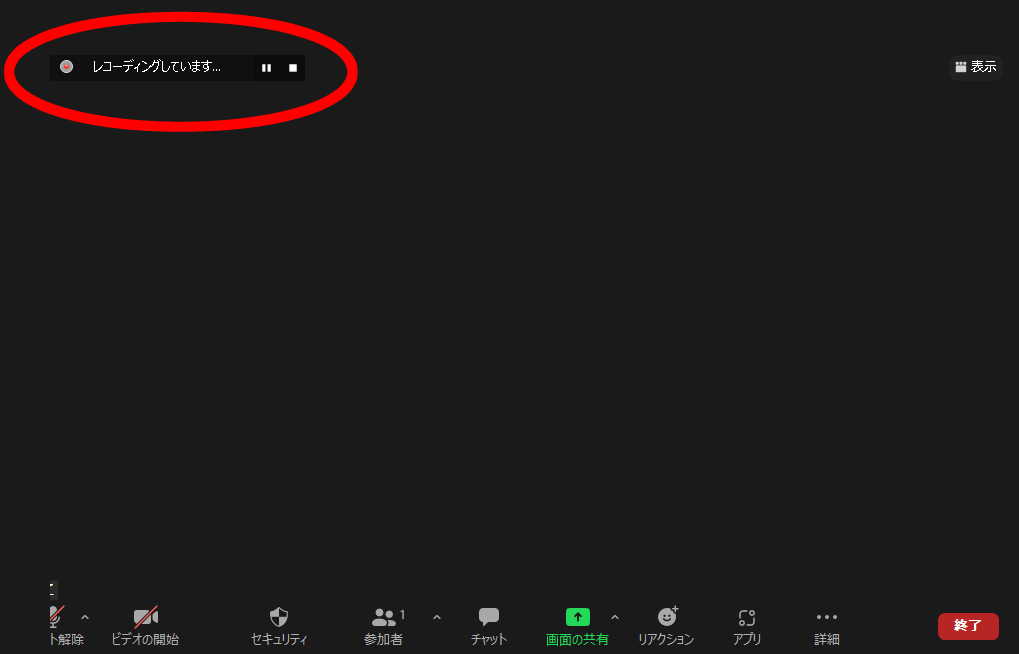
レコーディング中に「一時停止ボタン」を押すと録画を一時停止、録画を再開したいときには必要に応じて「再生ボタン」を押すことで録画再開が可能になります。

録画を修了したいときには「■(停止)」のボタンを押せば終了です。
通話を終了した時点で、自動的に動画がエンコードされます。
このようにミーティングが終了した時点で自動的にエンコードが開始されるので、非常に便利です!
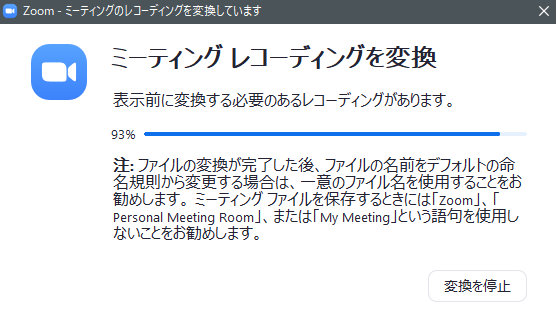
有料版は「クラウド録画」も可能!
ZOOMの無料版でも非常に便利な動画録画機能、有料プランに申し込むとクラウド上で録画・動画を保存することが可能になります。
録画をスタートすれば自動的にネット上に録画データを保存され、ネット上で動画を加工し、ネット上で閲覧できるようになるというシステムですね。
長期間話すセミナー動画のような場合、エンコードにも結構時間がかかります。
無料版ではずっとパソコンを立ち上げておかなければならないのに対し、有料プランはボタン一つでネット上に保存ができる、なおかつYoutubeのようなサイトにも投稿する必要がありません。
動画を公開したい場合、他人と共有したい場合は有料プランのクラウド上録画・保存がとても便利なので、ぜひ検討してみてくださいね!
まとめ
ZOOMの録画機能の使い方についてまとめました。
使い方は非常に簡単で、必要に応じて一時停止もできるので、ぜひ活用していきましょう。
余分なシーンのカットは他の動画ソフトなどが必要になるものの、すでに視聴できる動画データの状態で保存できるのはZOOMならではの機能です。
ぜひ、活用していきましょう!
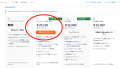
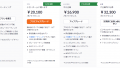
コメント