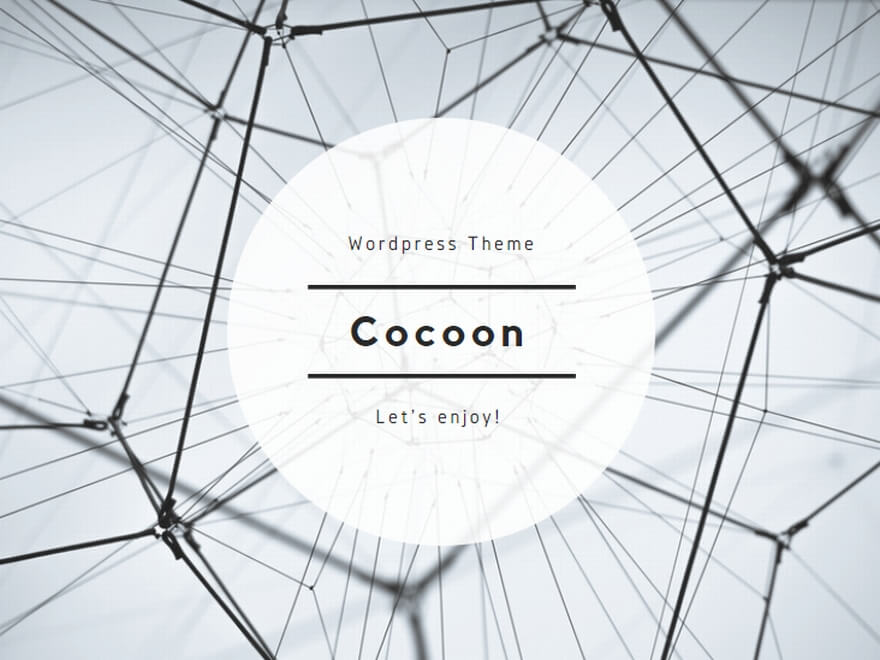こんにちは。
今回、この記事を読まれている方は
「Zoomが便利ってことはわかった。だけど、実際どうやって登録すればいいのかわからない…。」
というモヤモヤを抱えているのかもしれませんね。
Zoomは無料ながら非常に機能が充実していて、1対1の通話であれば無制限通話ができます。(3人以上のグループでは40分以内)
また、無料でも有料サービスとほぼ同じ通話機能を利用することができるので
「一度無料で会員登録をして、その後有料会員を検討する」
という形で実施していくのがオススメでしょう。
ただ…。
Zoomの公式サイトは一応、日本語に翻訳されているので基本的には画面通りにやればいいですが、人によっては
「んんん!?ここからどうやって進んだらいいんだ…。」
と、つまづいてしまう事がひょとするとあるかもしれません。
今回は、Zoomの新規無料会員への登録方法を紹介していきつつ、全くわからない状態からでも一通り使い方が習得できるようにお話していきますね!
Zoomの会員登録、どうやるの?
日本語に訳されているものの、Zoomの公式サイトは翻訳機にかけたような雑な日本語が出現する場合もあります…。笑
また、一部ページやメールもまた日本語に無理やり訳されたような文章が届いたり、はたまた英文まんまのメールが届いたりする事もありますね。
そこで今回は、Zoomを使う場合に必要な「はじめの一歩」の部分にフォーカスした記事を書いて行こうと思ったわけです。
基本的な登録~使用までの流れは、この記事の順番通りにやっていけば簡単にできますよ^^
サイトによってはパソコンの会員登録方法しか書いていなかったり、
不躾にもアフィリエイトリンクのみ置いてある所もありますので、この記事では
- パソコンで登録する方法
- スマホ(タブレット)で登録する方法
の2つをそれぞれご紹介していきたいと思いますね。
それでは、順番にやっていきましょう。
Stepその1.Zoom会員登録ページを表示する
まずZoomの公式サイトを表示して会員登録の画面を出しましょう。
↑をクリックすると別ウィンドウでZoomの公式サイトが開きます。
Stepその2.パソコン/スマホごとに必要情報を入力してインストール
パソコンもスマホも基本的には、
- Zoomをお手持ちの媒体にダウンロード/インストールする
- Zoom公式サイトで無料会員登録をする
の2つの作業をやるだけでZoomを活用することができます。
続きは私のブログにある、以下の関連記事を開いてそれぞれの作業を進めていっていただければと思います。
(※不明点があれば、メール等でお問い合わせくださいね☆)
Stepその3.ミーティングに参加するor開催する
Zoom公式サイトでのインストールと会員登録が完了したら、あとは好きなようにミーティングの用途にZoomを使っていきましょう。
こちらも、スマホとパソコンごとで
- ログイン(サインイン)の方法
- ミーティングを始める方法
- 基本的な操作方法
などを紹介していますので、併せてチェックされてみてくださいね。
まとめ
それではZoomでの基本的な無料会員への登録方法や、操作手順についてでした。
環境によって異なると思いますが、まずはインストールして使ってみるまでの所を実践していただければと思います。
もし、不明点や「ここをもっと教えてほしい!」というポイントなどありましたら、下記のコメント欄やお問い合わせフォームより受付しますね。
それでは、楽しいZoomライフを!