ZOOMを使って通話をスタートして相手を招待するには、大きく2つの方法があります。
どちらも非常に簡単ですが、
- もしもやり方がわからない場合
- あるいは招待の方法を相手に教えたい
という場合には、この記事がお役に立てるかもしれません。
今回は通話・テレビ会議ソフトのZOOMを使ってミーティングを始めて行くときに必要な、相手(ゲスト)の招待方法について紹介していきます。
ZOOMに相手(ゲスト)を招待する方法
ZOOMのソフトを立ち上げたのなら、相手(ゲスト)を通話に招待していきましょう。
まず、サインイン後のトップ画面から招待する方法を紹介していきます。
ZOOMの招待方法には大きく2通りの方法があります。
- 招待URLからそのまま招待する方法
- メールで招待をする方法
順番に方法を確認していきましょう!
招待URLからそのまま招待する方法
一番シンプルな方法は「招待URLを相手に送る方法」です。
スカイプやチャットワークなど、他のツール経由からURLを送る方法が一番簡単ですね。
この方法は最も簡単で、ZOOMを起動した時に表示されるURLをコピーして相手にそのまま送信するやり方です。
このように表示されている、最初の画面のURLをまるごとコピーして送信すれば、あとはそのまま参加してもらうだけ招待できます。
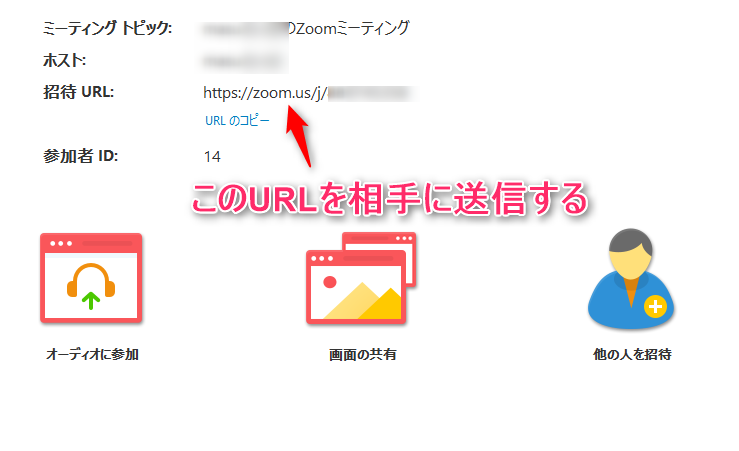
また、この時には相手にもZOOMで通話する旨を事前に説明したほうがいいですね。
特に始めて通話に招待する場合には、
今回はZOOMというソフトを使って通話をしていくので、こちらのURLをクリックしてください
https://zoom.us/j/◎◎◎◎◎◎
といった形でメッセージを送信しておくのが望ましいです。
始めて通話に参加してもらう場合、事前に当サイトのこちらの記事を読んでいただくと簡単にはじめてもらえるのではないかと思います。
関連記事:
zoomの通話に参加する方法!会議に参加する操作手順は?
メールで招待する方法
メールを使って招待する場合、ZOOMの専用機能を使う方法がオススメです。
招待メッセージのテンプレートを自動で生成してくれる機能なので、ぜひ積極的に活用していきましょう。
まずZOOMを立ち上げた状態で「招待」というアイコンをクリックしてください。
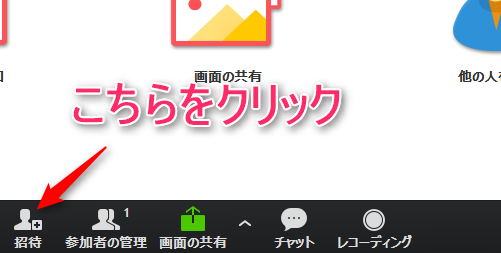
すると続いてこのようなウィンドウが出現します。
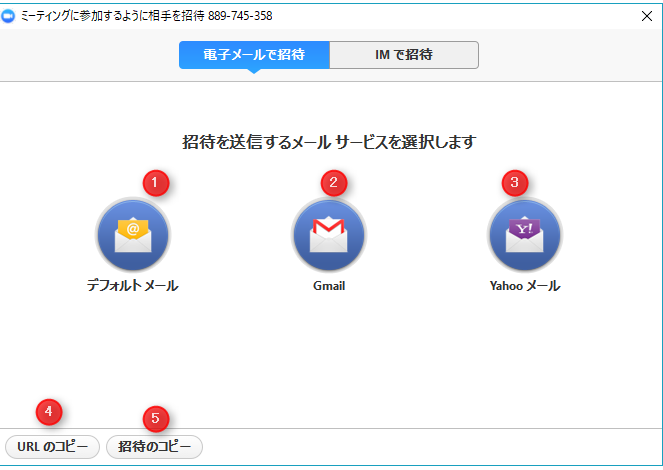
これは画面に表示されている通り、
- デフォルトメール経由で招待する方法
- Gmail経由で招待する方法
- Yahooメールで招待する方法
- URLをコピー
- 招待のコピー
という項目ごとにボタンがあります。
順番に使い方をチェックしていきます。
[quads id=2]
1.デフォルトメールで送信する方法
これは使用しているパソコンのメールソフトを起動して、そのまま招待メッセージを送信する方法になります。
クリックするとOutlookやThunderbirdなどの普段使っているメーラーが起動し、自動的にメール本文を作成してくれるので活用してみてください。
2.Gmail経由で招待する方法
Gmail経由でメールを送信する方法です。
こちらをクリックすると、現在使っているブラウザで自動的にGmailの送信画面が開き、メール本文を入力してくれるところまで自動的に処理してくれます。
(ログインしていない場合は、手動でGmailにログインする必要があります)
3.Yahooメールで招待する方法
Yahooメール経由で招待メッセージを送信する方法です。
こちらをクリックすると現在使っているブラウザでYahooのメール画面が起動し、送信前の状態まで自動的に移動するようになっています。
(ログインしていない場合は、手動でGmailにログインをしておきましょう)
4.URLをコピー
手動でURLをコピーする方法です。
こちらはZOOMのトップ画面に表示されているURLのコピーと全く同じになりますね。
後はURLを参加者にチャットワークやスカイプなどで送ればOKです。
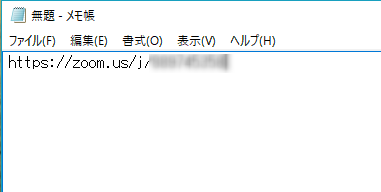
5.招待のコピー
こちらは招待メッセージを自動的に生成してくれる方法となります。
ミーティングに参加する方法も3種類を自動的に用意してくれるようになっていて、
- パソコンで参加する方法
- iPhone(スマホ)で参加する方法
- 電話で参加する方法
などを自動的に生成してくれるようになっています。
ちなみに、各種メールで招待する機能についても、このメッセージが自動的に生成されるようになっています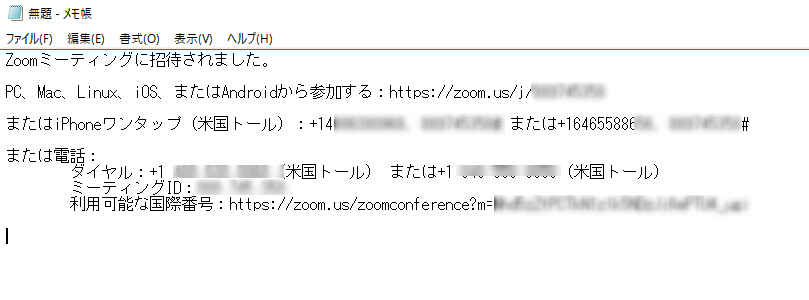
スマホから招待を送信する場合はショートメッセージも使用可能、さらにクリップボードにコピーも可能なので、日頃から連絡しているツールで招待を送りましょう!
どの招待方法が一番おすすめで簡単?
いろんな招待の方法があるので、状況に応じて招待の方法を変えていくのが良いですね。
具体的には
- すぐに通話を開始する場合
- 後日通話の予定を組む場合
この二つで大きく分けられます。
すぐに通話を開始する場合は、招待用のURLをスカイプやチャットワークなどで送信し、参加してほしい旨を伝えます。
始めて通話に参加してもらうのであればこれでOKです。
2回目以降の通話の場合は、以下のようにURLと誘導のメッセージを入れておけば伝わるでしょう。
通話を始めたいと思います。準備できたらご参加ください!
https://zoom.us/j/◎◎◎◎◎◎
また通話のスケジュールを組み、後日の通話をしたい場合には「スケジュール機能」を活用する方法がオススメです。
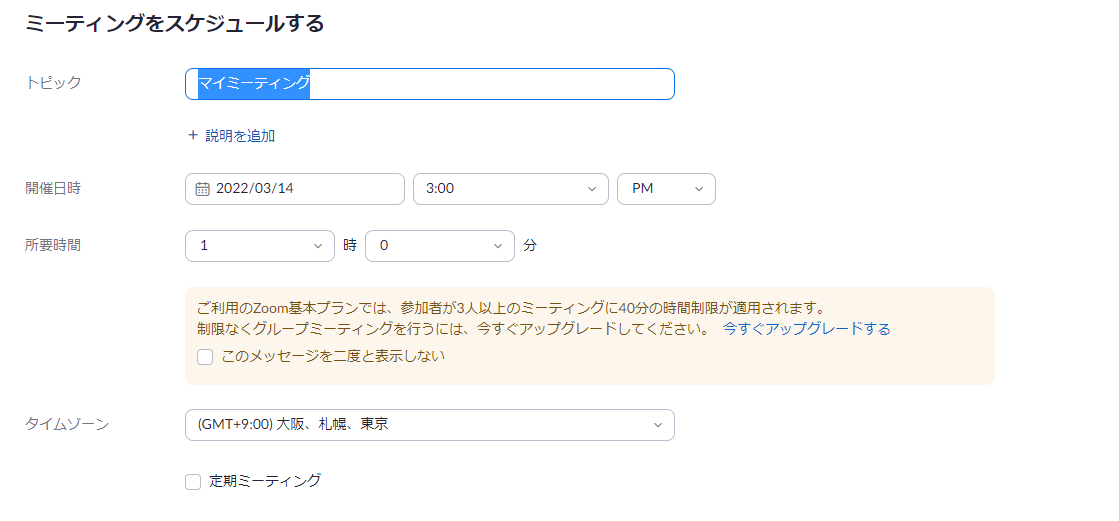
スケジュールでは開催日時などが事前に決められるため、「◯月×日△時から通話をしたいと思います」など送っておけば開始もスムーズになります!
まとめ
ZOOMの通話の招待方法についてご紹介しました。
基本的にはURLを添付し、送信する方法を選び、必要に応じて補足のメッセージなどを入れておけば十分でしょう。
始めて通話をする相手にはZOOMの初期設定をしてもらう必要があるので、先にその旨もチャットや他の通話ソフトなどで伝えておくとスムーズです。
一度使ってみれば簡単ですぐに通話もできるようになるので、ぜひお気軽に試してみてくださいね!
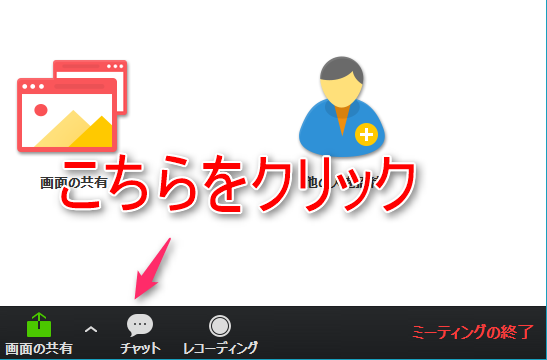

コメント