Zoomミーティングで自分のファイルやデータを相手にも共有できないかと思う事ありませんか?
それができたら説明しやすくなるし相手も理解しやすくなりますよね。
そんな時は画像共有や書き込みができる便利な機能があるんです。
あなたがお持ちのワードやエクセルなどのデータファイルが参加者にも共有できますよ。
また、補足したい部分にコメントや矢印を入れたりすることもできます。
この記事ではZoomの画麺共有、書き込みの方法を画像付きで分かりやすく解説していきたいと思います。
Zoomの画面共有での書き込み方法と手順を解説!
使い方はとても簡単なのでぜひ試してみてください!
手順1.相手に画面を共有する方法
まず、参加者にも見てもらいたいファイやデータをあらかじめ開いておいてください。
ミーティングを開催した画面下のツールバーから「画面を共有」をクリックします。

すると↓の画面が出てきますので赤枠内から共有したい画面を選択しクリックします。(このとき共有情報をあらかじめ開いてなければ、赤枠内に反映されません)
2のレチェックは入れるか入れないか判断してください。両方、片方どちらでも選択できます。
- 「コンピューターの音声を共有」・・・動画などの音声付きのファイルを音声まで共有する場合
- 「全画面ビデオクリップ用に最適化」・・・ビデオクリップを表示する場合
そして3の「共有」ボタンをクリックします。
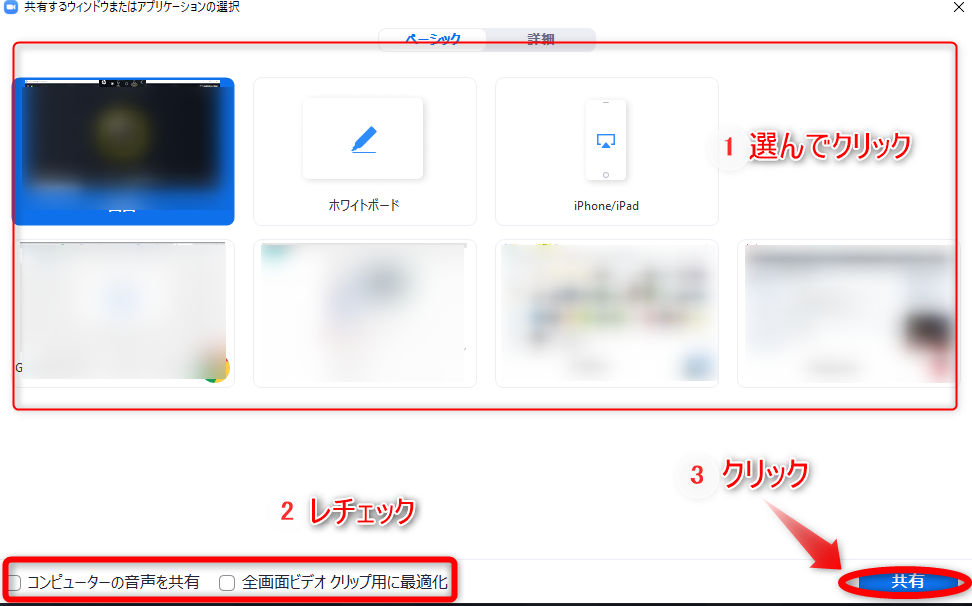
これで完了です。念のため相手にも共有した画面が表示されているか確認して見てくださいね。
手順2.共有画面への書き込み方法


ホスト以外でも画面に書き込むことはできる?
どの部分についてどうなのかなど、参加者からの書き込みもあるとまたさらに便利ですよね。
画面共有の書き込みはホスト(主催者)はもちろん、参加者も書き込むことができるんです。
共有の画面が参加者にも表示されている時点で、書き込みはできる状態になっています。
同じ画面に書き込むことで意見交換などもしやすくなって便利ですね。
またホスト側の設定になりますが、参加者がコメントしたものを無効にすることも可能です。
間違ってコメントや印をされた場合も消すことができます。
まとめ
Zoomの「画面共有」や「書き込み」ができる 機能は、効率よくミーティングを進めることができると思います。
説明や理解がしやすくなりますので、ぜひ試してみてくださいね。
関連記事:


コメント