最新記事はこちら
ZOOMで収録した動画をネットに公開する方法として最もお手軽なのが、Youtubeでのアップロードです。
とはいえ最初は「はじめてだし、実際どんな手順でYoutubeにZOOMで収録した動画をUPするのか、やり方がわからない…」と考えられているかもしれません。
ということで、この記事ではZOOMで収録した動画をYoutubeにアップするための方法・手順を実際の画像つきで解説していきます。
やり方としてはすごく簡単で、動画が生成されたら5分とかからない単純な作業なのでぜひ慣れていきましょう!
ZOOMで収録した動画をYoutubeにアップする手順
まず、全体像の解説をしていきます。
ZOOMで録画をするには「レコーディング」というところをクリックすればローカル保存とクラウド保存の選択が出るので、どちらかを選べばOKです。
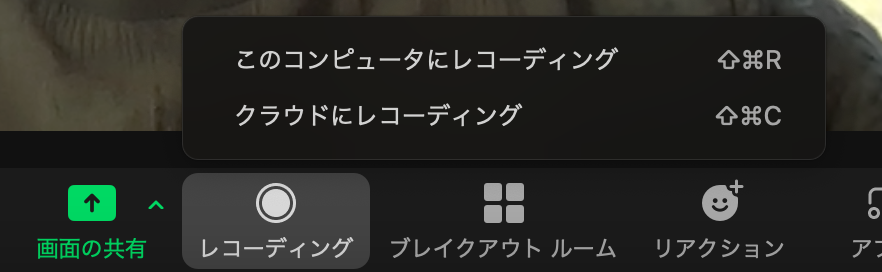
また収録した動画をYoutubeにアップするためには、Youtubeアカウントを事前に取得しておく必要があります。
ではアカウントを用意した状態で、以下の手順で作業をしていきましょう。
- ZOOMで動画を録画し、録画データを確保する
- 生成された動画データ(mp4データ)をYoutubeにアップロードする
- Youtubeでのアップロードを待ち、公開完了したら終わり!
といった形でやっていけます。
それでは細かく手順を紹介していきますね。
手順その1.ZOOMで動画を録画し、録画データを確保する
まず、録画データを出力します。
無料プランだと動画データはローカルで保存(パソコン内で動画を保存)されているので、保存先を参照して動画を見つけておきます。
有料プランの場合はクラウドに保存することができるので、ZOOM公式サイトのアカウントページよりデータを準備しておきます。
動画の録画方法を復習したい場合はこちら:
クラウドに保存されたデータについては公式サイトからチェックしましょう。
まず公式サイトに移動し、「マイアカウント」(ログインしてない場合は先にログイン)をクリックします。
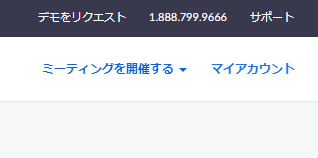
アカウント情報をページに飛ぶので、ここから「記録」をクリック。
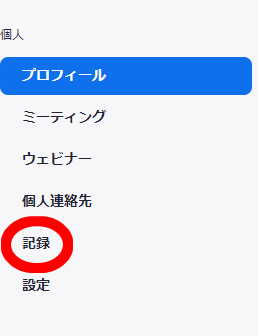
すると自分が記録した動画データがクラウド記録、ローカル記録と出てくるので、自分がYoutubeに公開したいミーティング名をクリックします。
名称は最初はこういったもので自動で作られるので、ミーティング開始時刻を手がかりに、ミーティングの動画を見ながら確認していくといいでしょう。
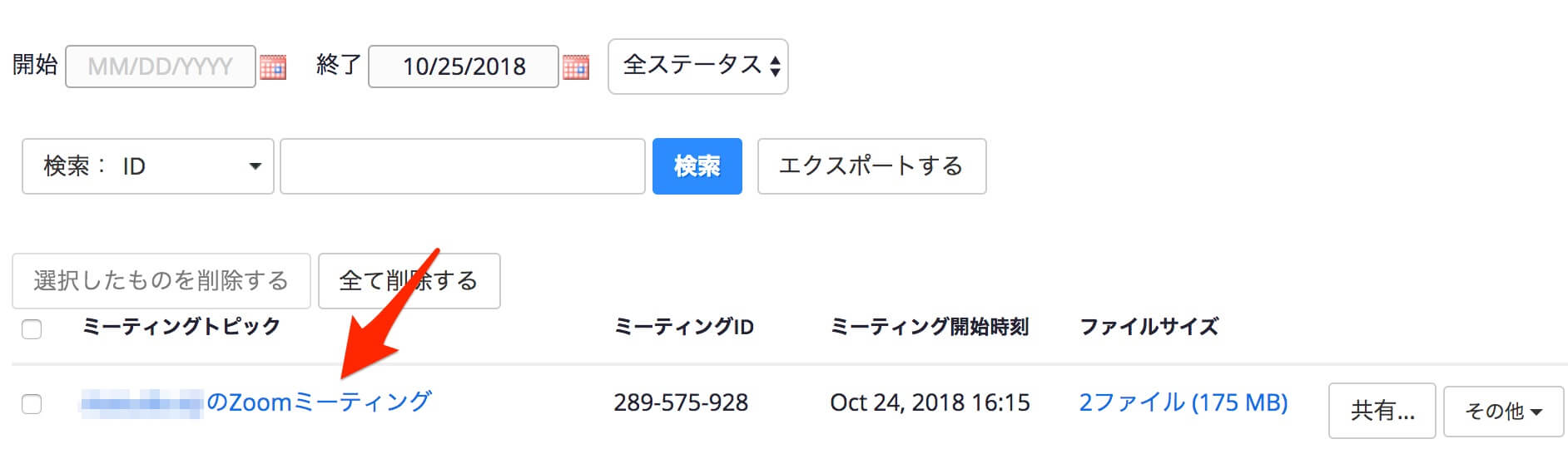
このようなミーティング個別のページに移動したら、
- ダウンロード(2ファイル)
- スピーカービューとの共有画面
- 音声のみ
と、3つのファイルごとにダウンロードできます。
それぞれ希望の項目にマウスカーソルを合わせることでダウンロードできます。
動画のみをダウンロードしたい場合、「スピーカービューとの共有画面」にマウスカーソルを移動するとダウンロードボタンが出てくるので、そちらをクリックしましょう。
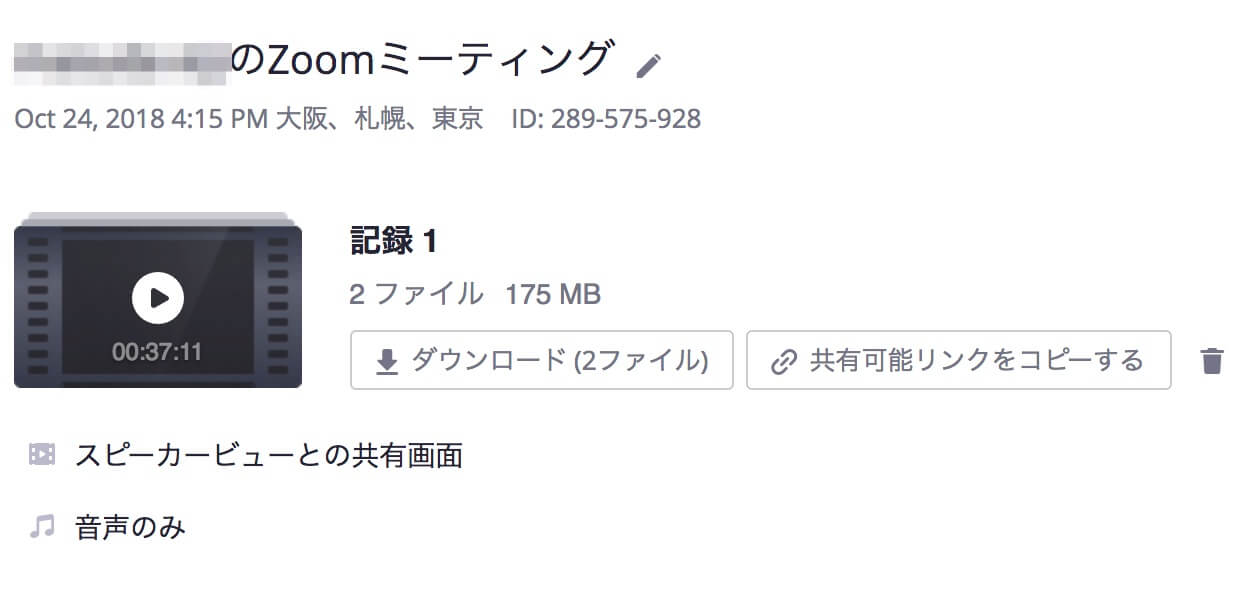
※収録時間によっては、ダウンロードに大きく時間がかかることもあります。
ここから希望者に対して「共有可能リンクをコピーする」から生成した視聴リンクを送っておいてもいいんですが、容量の関係上ずっと一つデータを残しておくことはできないんですよね…。
なので、Youtubeなどにアップするのは必然の手段になります。
Zoomの無料プランの場合は、録画した映像はローカル保存しかできません。しかし、有料プランの場合はクラウド保存の選択が可能です。
しかし、クラウド上に保存してあるものを直接YouTubeにアップロードすることはできません。
そのため、YouTubeにアップロードしたい映像がクラウド保存されている場合には、一旦自身のPCに保存し直して、
それをYouTubeにアップロードするという手順を踏む必要がある点には注意してください。
ホスト以外がZoomを録画するにはホストからの権限付与が必要
Zoomはデフォルトの設定では主催者であるホスト(共同ホスト含む)しか録画する権限はありません。
しかし、ホストが特定のゲストに権限を付与した場合には、ゲストであってもホストと同様に録画が可能です。
Zoomミーティングは無料プランでもホストとして開催できます。
ホストが無料プランの場合は、ゲストの契約プランに関わらずローカル保存しかできません。
ホストもゲストも有料プランの場合は、クラウド保存が可能です。
◆ゲストがローカル保存できるようにする設定のしかた
- ホストがZoomの「設定」>「記録」タブを選択
- 「ローカル記録」をONにする
- 「ホストは、ローカルに録画する権限を参加者に付与できます」にチェックを入れる
- ミーティング中に「参加者」をクリックする
- 権限を付与する参加者を選び「詳細」をクリックする
- 「レコーディングの許可」をクリックする
録画権限を付与されたゲストが、ミーティング画面の「レコーディング」をクリックすると、録画は始まり「レコーディングを停止」をクリックすると録画が終了します。
◆ゲストを共同ホストに設定する方法
ゲストに録画権限を付与しなくても、共同ホストに設定すれば、その人もZoomが録画できるようになります。
共同ホストに設定するには、まずは共同ホストを有効にする設定が必要です。
- Zoomウェブポータルにログイン
- ナビゲーションパネルから「アカウント管理」→「アカウント設定」をクリック
- 「ミーティング」タブを選択
- 「ミーティング中(標準)」で共同ホスト設定を有効にする。
共同ホストは、事前にアカウントの指定はできず、ミーティング中に指定します。
- ミーティング開始
- 参加者一覧を表示させる
- 共同ホストにしたい人にカーソルを合わせ、詳細を表示
- 共同ホスト作成をクリック・参加者の名前の横に「(共同ホスト)」と表示されていたら完了
それぞれの方法からデータを準備したら、お次はYoutubeへアップロードです。
手順その2.生成された動画データ(mp4データ)をYoutubeにアップロードする
※Youtubeは仕様がコロコロ変わるのでボタンや手順が異なることがあるのでご注意ください(要点はほぼ一緒です)。
↓またはこちらから↓
Youtubeに移動すると、右上にアップロードのボタンがあります。
カメラを横からみたようなアイコンですね。
ここをクリックすると動画をアップロードできます。

続いてこのような画面に飛ぶので、ここの画面にデスクトップなどに用意しておいた、アップしたい動画をドラッグ&ドロップしてください。
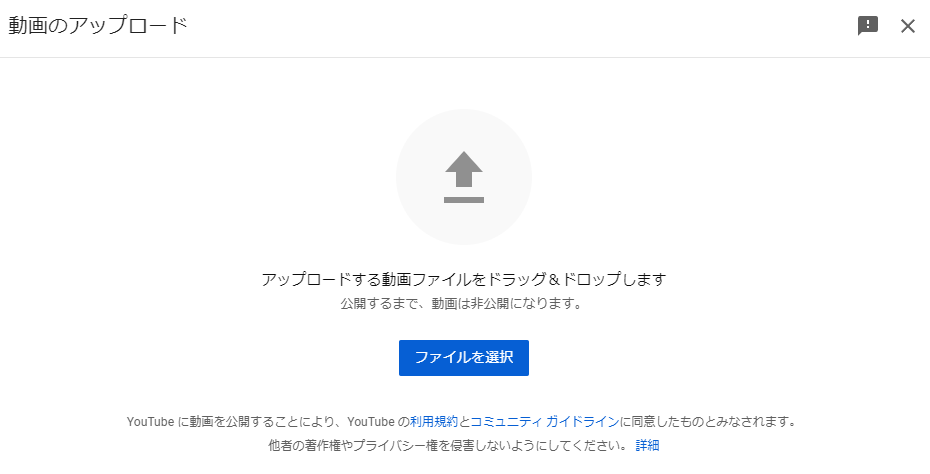
するとまた画面が変わるので、タイトルや説明文を入れたあと、処理が完了したら「完了」ボタンをクリック。
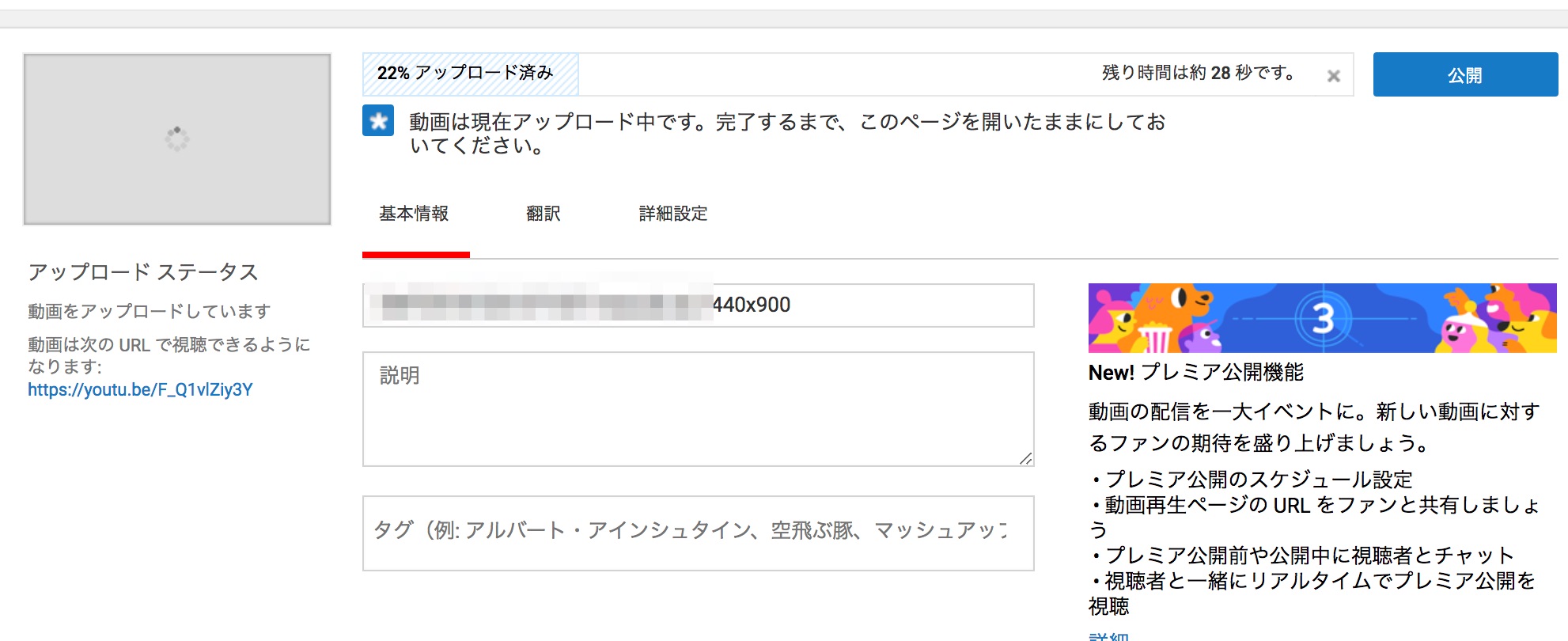
「特定の人に公開したい」という場合は右下の限定公開を選択しましょう。
(公開後も編集してやり直すことは可能なのでご安心を!)
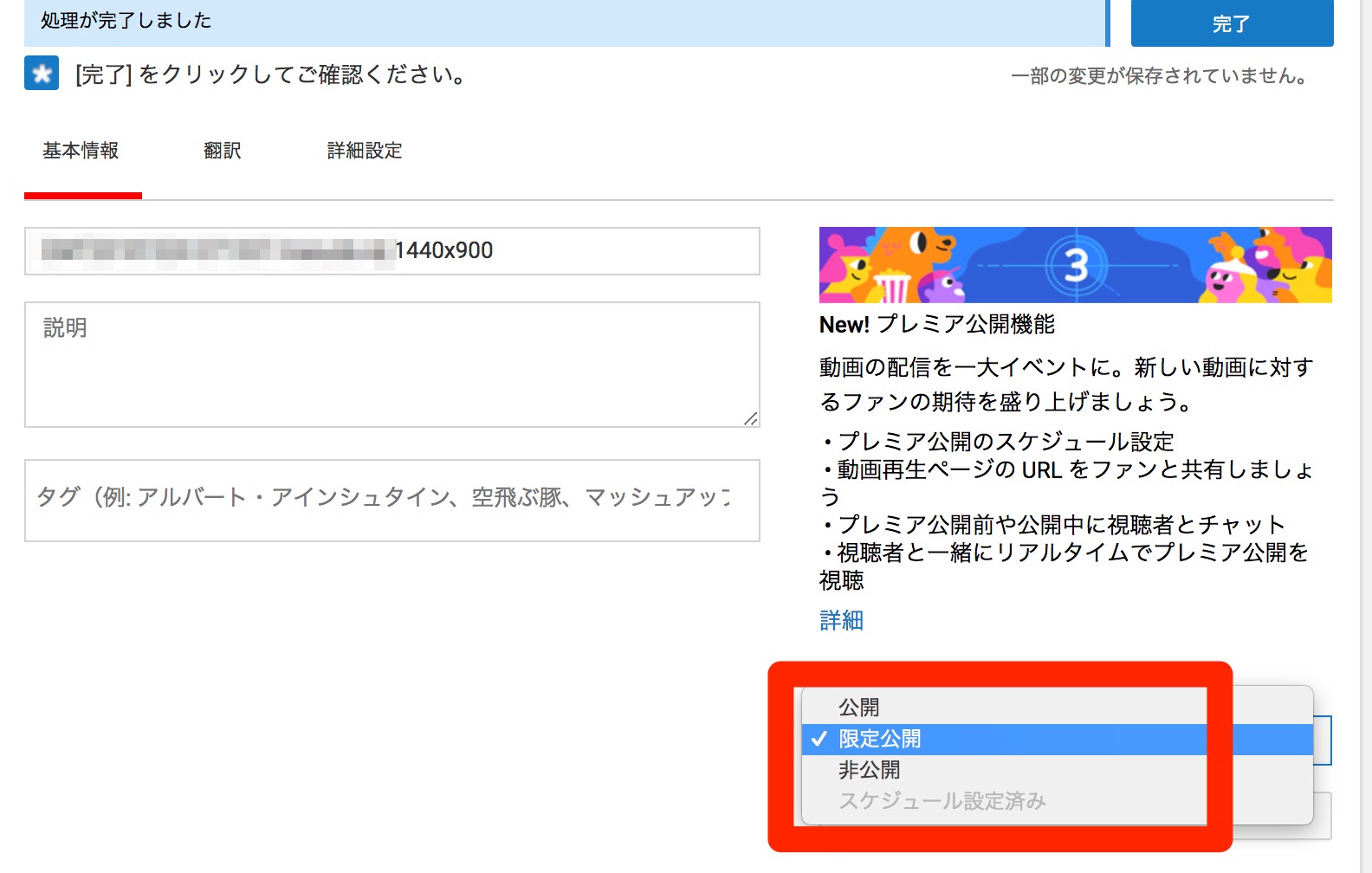
上記の手順が完了したら、晴れてYoutubeへZOOMで収録した動画の公開が完了します。
共有のURLが生成されたらそのページをシェアしましょう!
議事録作成はYouTubeの文字起こし機能を使うと簡単
議事録の作成や振り返りのためにZoomを録画したいと考える人は多いでしょう。
Zoom中のライブ文字起こし機能があり、その保存もできますが、ライブ文字起こし自体もそれほど精度がよいものではありません。
録画したZoomの映像を文字起こししたい場合には、YouTubeの機能として用意されている文字起こし機能を使うのがおすすめです。
アップロードされた映像であれば、誰でも文字起こし機能を利用できます。開始何分何秒のセリフかも表示されますし、かなり精度も高いので議事録づくりにはかなり有効です。
文字起こし機能は画像の「・・・」をクリックすると「文字起こしを表示」が出てくるのでそれをクリックするだけです。

まとめ
ZOOMの動画をYouTubeにアップする方法をまとめました!
一通りの流れはすごく簡単でシンプルだと思うので、ぜひ一度やってみてくださいね。
Youtubeの管理画面は外観がよく変わることがあるものの手順は概ね一緒なので、まずは一通り試してみましょう。
慣れればすぐにYouTubeで公開できるようになるので、ぜひこの記事を参考に、一度気軽に動画を公開してみてくださいね!

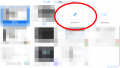
コメント