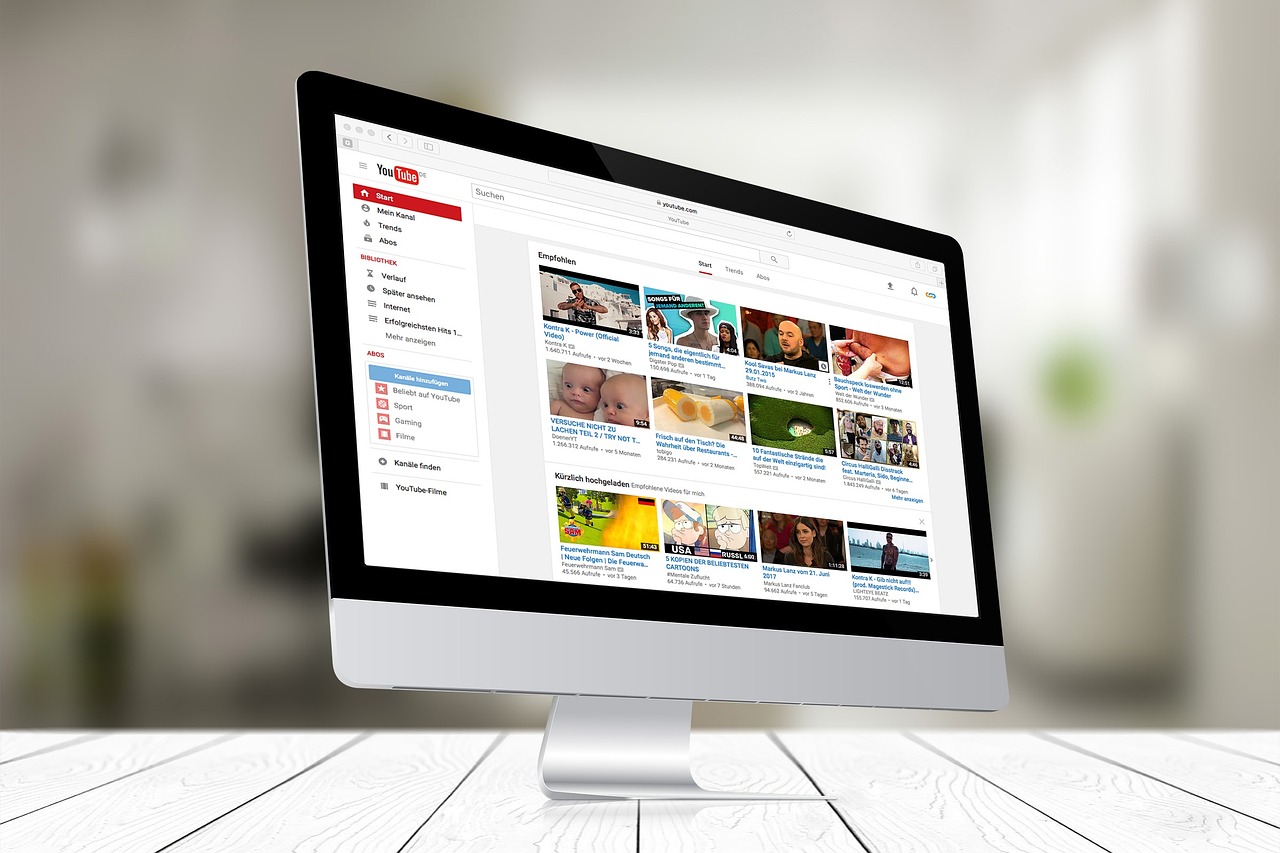
Zoomで収録した動画をネットに公開する方法として最もお手軽なのが、Youtubeでのアップロードです。
とはいえ最初は「はじめてだし、実際どんな手順でYoutubeにZoomで収録した動画をUPするのか、やり方がわからない…」と考えられているかもしれません。
ということで、この記事ではZoomで収録した動画をYoutubeにアップするための方法・手順を実際の画像つきで解説していきます。
やり方としてはすごく簡単で、動画が生成されたら5分とかからない単純な作業なのでぜひ慣れていきましょう!
ZOOMで収録した動画をYoutubeにアップする手順
手順その1.ZOOMで動画を録画し、録画データを確保する
Zoomの無料プランの場合は、録画した映像はローカル保存しかできません。しかし、有料プランの場合はクラウド保存の選択が可能です。
しかし、クラウド上に保存してあるものを直接YouTubeにアップロードすることはできません。そのため、YouTubeにアップロードしたい映像がクラウド保存されている場合には、一旦自身のPCに保存し直して、それをYouTubeにアップロードするという手順を踏む必要がある点には注意してください。
ホスト以外がZoomを録画するにはホストからの権限付与が必要
Zoomはデフォルトの設定では主催者であるホスト(共同ホスト含む)しか録画する権限はありません。しかし、ホストが特定のゲストに権限を付与した場合には、ゲストであってもホストと同様に録画が可能です。
Zoomミーティングは無料プランでもホストとして開催できます。ホストが無料プランの場合は、ゲストの契約プランに関わらずローカル保存しかできません。ホストもゲストも有料プランの場合は、クラウド保存が可能です。
◆ゲストがローカル保存できるようにする設定のしかた
- ホストがZoomの「設定」>「記録」タブを選択
- 「ローカル記録」をONにする
- 「ホストは、ローカルに録画する権限を参加者に付与できます」にチェックを入れる
- ミーティング中に「参加者」をクリックする
- 権限を付与する参加者を選び「詳細」をクリックする
- 「レコーディングの許可」をクリックする
録画権限を付与されたゲストが、ミーティング画面の「レコーディング」をクリックすると、録画は始まり「レコーディングを停止」をクリックすると録画が終了します。
◆ゲストを共同ホストに設定する方法
ゲストに録画権限を付与しなくても、共同ホストに設定すれば、その人もZoomが録画できるようになります。
共同ホストに設定するには、まずは共同ホストを有効にする設定が必要です。
- Zoomウェブポータルにログイン
- ナビゲーションパネルから「アカウント管理」→「アカウント設定」をクリック
- 「ミーティング」タブを選択
- 「ミーティング中(標準)」で共同ホスト設定を有効にする。
共同ホストは、事前にアカウントの指定はできず、ミーティング中に指定します。
- ミーティング開始
- 参加者一覧を表示させる
- 共同ホストにしたい人にカーソルを合わせ、詳細を表示
- 共同ホスト作成をクリック・参加者の名前の横に「(共同ホスト)」と表示されていたら完了
それぞれの方法からデータを準備したら、お次はYoutubeへアップロードです。
手順その2.生成された動画データ(mp4データ)をYoutubeにアップロードする
YouTube に動画をアップロードする手順は比較的簡単です。
パソコンから動画をアップロードする手順は次のとおりです。※保護者向け管理機能が設定されている場合はアップロードできないことがあるようです。
YouTube Studio で動画をアップロードする(PC)
- YouTube Studio にログイン。
- 右上の [作成] → [動画をアップロード] をクリック。
- アップロードするファイルを選択する。※動画詳細の編集は、各ファイルの編集アイコン をクリックで可能です。
議事録作成はYouTubeの文字起こし機能を使うと簡単
議事録の作成や振り返りのためにZoomを録画したいと考える人は多いでしょう。Zoom中のライブ文字起こし機能があり、その保存もできますが、ライブ文字起こし自体もそれほど精度がよいものではありません。
録画したZoomの映像を文字起こししたい場合には、YouTubeの機能として用意されている文字起こし機能を使うのがおすすめです。アップロードされた映像であれば、誰でも文字起こし機能を利用できます。開始何分何秒のセリフかも表示されますし、かなり精度も高いので議事録づくりにはかなり有効です。
文字起こし機能は画像の「・・・」をクリックすると「文字起こしを表示」を出てくるのでそれをクリックするだけです。

まとめ
ZOOMの動画をYouTubeにアップする方法をまとめました!
一通りの流れはすごく簡単でシンプルだと思うので、ぜひ一度やってみてくださいね。
Youtubeの管理画面は外観がよく変わることがあるものの手順は概ね一緒なので、まずは一通り試してみましょう。
慣れればすぐにYouTubeで公開できるようになるので、ぜひこの記事を参考に、一度気軽に動画を公開してみてくださいね!

