ZOOMはすぐにミーティングやテレビ会議を始められるので非常に便利です。
しかし毎日のようにIDを発行してオンラインオフィスのような使い方をするような場合、面倒に感じることもあるのではないでしょうか。
そんな時に便利なのが、「ZOOMのミーティングIDを固定にする方法」です!
今回はZOOMのミーティングIDを固定して、「IDさえ知っていればいつでも参加できるようにする部屋」を作るための設定方法を紹介します。
固定にした場合にはいくつかの問題も起こるので、それに対しての対策もお伝えしていきますね。
ZOOMのミーティングIDを固定して自由に使える部屋を作る方法
やり方としては、まずZOOMを機動しましょう。
いつものこの画面がでたら「ミーティング」を選択します。
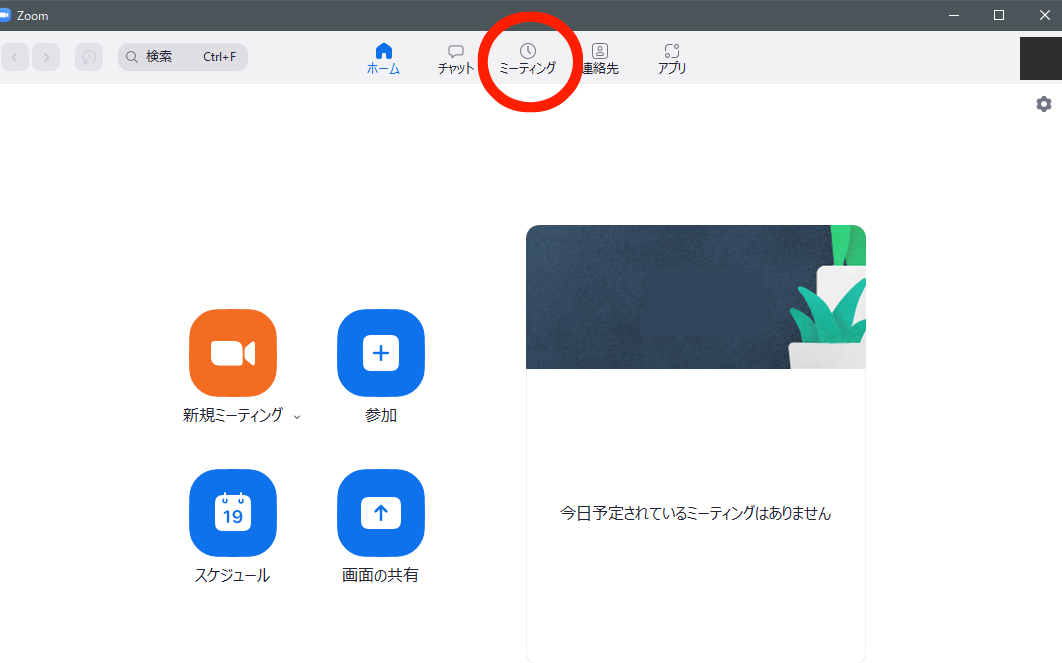
すると、以下の画面のような項目がでます。
こちらもいつも通り、「+」を押して「ミーティングのスケジューリング」を選択してください。
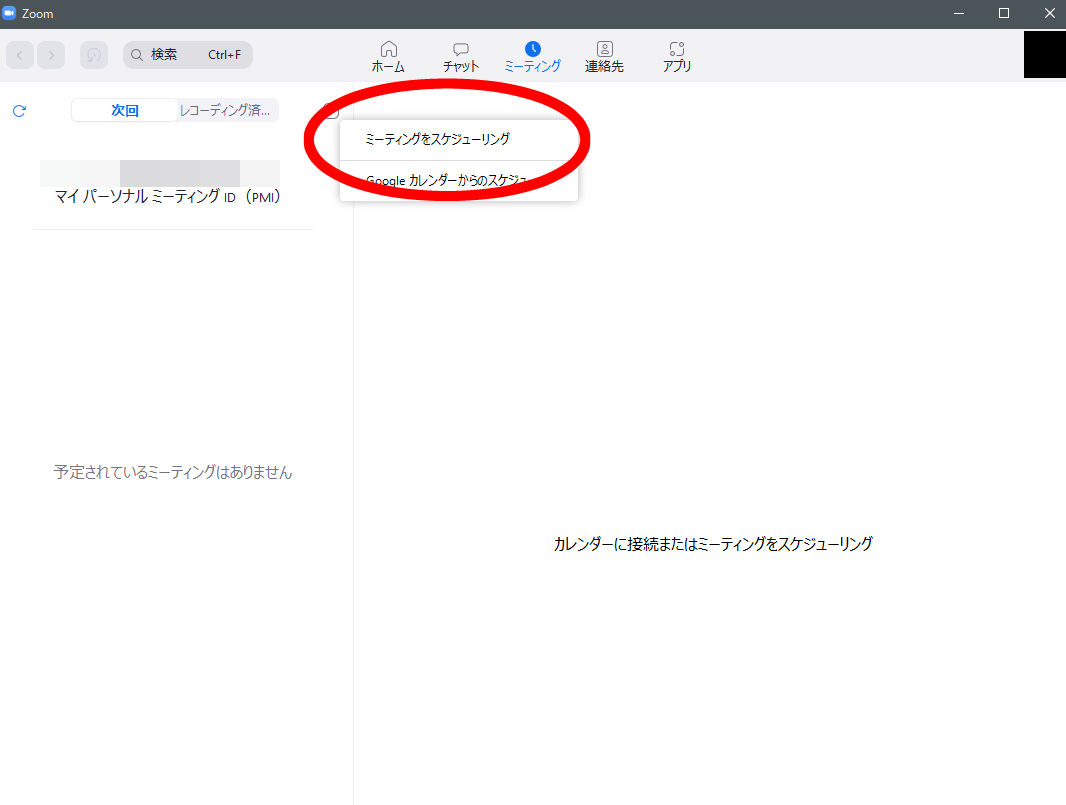
ミーティングの設定ページ中央に「ミーティングID」という項目があるので、「パーソナルミーティングID」にチェックを入れてスケジュールを保存しましょう。
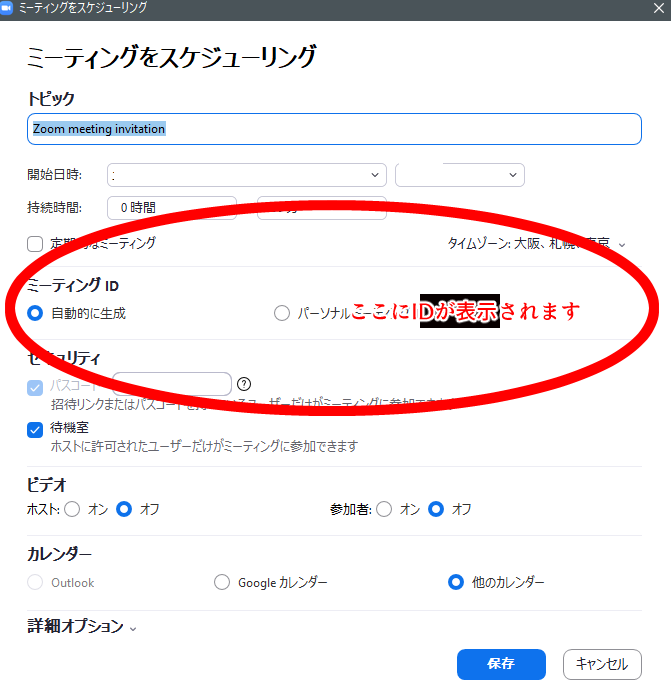
実はこれだけでOKです!
しかし注意点がいくつかあるので、対処法と一緒に紹介します。
ミーティングIDを固定したときの注意点と対処法
ZOOMでミーティングIDを固定すると、参加URLを知っておくだけですぐに参加できるのでとても便利です。
参加希望者には事前に一度参加IDを伝えておけば、あとは自由に参加してもらうことができます。
ミーティングのスケジュールを組む必要もないので非常に便利、普段からリモートワークで常に事務所のような形でZOOMを使いたい場合に使える機能ですね!
ただミーティングIDを固定にすると、4つほど問題が発生します。
- 誰でもそのURLを知ってたらアクセスできてしまう
- ホストよりも参加者が先に参加できてしまう
- エントリー時に雑音が入りまくる恐れあり
- ホストが退出しても使えるようになってしまう?
といった点ですね。
では、どうすればいいのか?
具体的な対処法とやり方について紹介していきますね。
問題その1.誰でもそのURLを知ってたらアクセスできてしまう
ZOOMのミーティングIDを固定にすると、誰彼かまわずミーティングIDを知っていたら参加できるようになってしまいます。
自宅の住所を知られてしまった状態と言っても良いでしょう。
この問題は、パスコードを設定することで回避できます。
やり方としては、ミーティングをスケジューリングのページを開きます。
するといくつかの設定項目がでる画面に移行するので、「セキュリティ」部分でパスコードを設定しておきましょう。
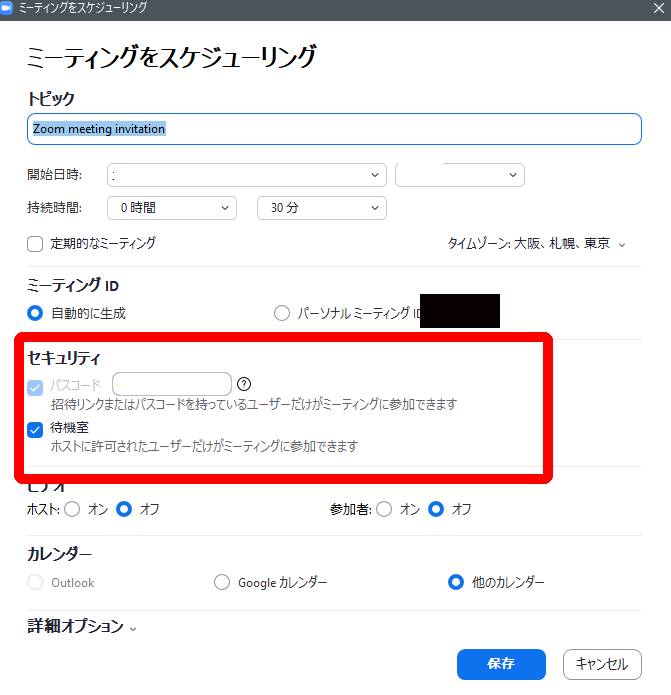
こうすることで、固定IDでもパスコードを知っている人しか参加できなくなります。
参加者を招待するときには、このようなパスワード文字列の入った招待IDが出てくるので、
事前にパスコードをメールやチャットで伝えておいて、ログインしてもらうようにしましょう。
また「待機室」をオンにしておくと参加者がいきなり入ってくるのではなくホストの許可が必要になるので、安心して会議を進められるようになります。
問題その2.ホストよりも参加者が先に参加できてしまう
セミナー会場で言ったら、自分が会場を予約しているのに参加者が先に部屋で過ごせてしまう、みたいな状況ですね。
これについては初期設定で「ホストより前の参加を有効にする」のチェックが外してあるので、問題ありません。
逆にオープンスペースで誰でも使ってOK!という場合にはチェックをつけます。
しかしこのチェックをしてしまうと誰でも集まれるようになってしまうので、自分がそうしたくない場合には注意しましょう。
問題その3.エントリー時に雑音が入りまくる恐れあり
参加したメンバーの中には周りがガヤガヤしているという方もいらっしゃると思います。
そういった場合は「エントリー時に参加者をミュート」を選択しておけば、発言をしてもらう時だけマイクONにしてもらう、といったことができますね。
問題その4.ホストが退出しても使えるようになってしまう?
退出後には通常のZOOMの使用にならって「ホストが退出したら使用不可になる」という設定は有効になっていますのでご安心ください。
部屋を継続して使用したい場合は、誰か別のメンバーにホストを任命すればOKです(参加者でホストにしたい人を右クリックして、「ホストにする」を選択しましょう)。
管理上、使用の議事録を取ってあとでチェックをしたいような場合もあると思います。
その場合「ミーティングを自動記録」という項目にチェックを打っておけば、ホストが抜け終了するまでのミーティングを記録できるのでぜひ使ってみてください。
まとめ
ZOOMのミーティングIDを固定するやり方について解説していきました。
やり方としては非常に簡単なものの、固定にするとIDさえ知っていればすぐに誰でも参加できてしまう、という問題があります。
実質自分のZOOMアカウントを教えることと同じなので、パーソナルミーティングIDの取り扱いには十分ご注意ください。
セキュリティ上の問題もあるので、パスワードを設定したり、ミーティングIDを定期的に変更するようにして対策をしていただければと思います!
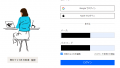

コメント