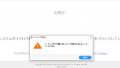概要
Web会議ツールのZoomを使ってテレワーク中の会議や、取引先との商談を行うことが一般的になってきました。
Zoomでは自身が設定している名前が表示されますが、たとえば社外の不特定多数の人が参加するミーティングやWebセミナーでは、本名ではなく別の名前にしたい、非表示にしたいといったニーズがあります。
そこで本記事では、Zoomで表示させる名前の設定方法や変更方法、非表示にする方法を解説します。画像を用いて説明していきますので、かんたんに実行できますよ。ぜひ参考にしてください。
Zoomで表示させるデフォルトの名前の設定方法
Zoomミーティングにおいて、自身の表示名を変更させる方法には、デフォルトで表示される名前を変更しておく、ミーティングへの入室直前に変更する、ミーティング中に変更するといった3つのパターンがあります。
順番にその方法を紹介します。
PCからプロフィールの表示名を変更する
デフォルトで表示される名前を変更しておけば、ミーティング直前やミーティング中に焦って変更する必要がありません。
変更方法は
・Zoomアプリを起動
・右上の歯車マーク(設定ボタン)をクリック
・設定の中からプロフィールを選ぶ
・「マイプロフィールを編集」をクリックする
・Web上の編集画面に移動するので画面右にある「編集」をクリック
・「表示名」を変更して保存する
スマホアプリの場合は
・Zoomアプリを開く
・詳細をクリック
・自身のアカウントをクリック
・ディスプレイ名をクリックして変更
の流れで変更できます。
ミーティングへの入室前に表示名を変更する方法
そのとき参加するミーティング時のみ表示名を変更したい場合には、入室前・入室中のどちらでも変更が可能です。まずは入室前に表示名を変更する方法を紹介します。
ミーティングIDから参加する場合(PC・スマホ共通)
Zoomのミーティングごとに割り振られているミーティングIDを入力して参加する場合は、画像のように表示される「ミーティングに参加」の画面にある「名前を入力してください」のところに、表示させたい名称を入力します。
招待リンクのURLから参加する場合(PC・スマホ共通)
招待リンクのURLからミーティングに参加する場合には、入室直前に表示名の変更ができません。
デフォルトの表示名を変更するか、後述するミーティング中に表示名を変更する方法を使ってください。
ミーティング中に表示名を変更する方法
ミーティング中に表示名を変更させる方法は、ブラウザでもアプリでもほとんど同じです。
ブラウザから参加している場合
・参加者をクリックする
・ミーティングの参加者一覧が画面右側に出るので自分にカーソルを合わせる
・「更なる情報」と表示されるのでクリック
・「名前の変更」で表示名を変更
アプリから参加している場合
・参加者をクリックする
・ミーティングの参加者一覧が画面右側に出るので自分にカーソルを合わせる
・「詳細」をクリック
・「名前の変更」で表示名を変更する
ホストの設定次第によってはミーティング中に表示名を変更できない
Zoomミーティングは主催者(ホスト)が、ミーティング中の名前の変更の可否を設定できます。その設定になればミーティング中には変更できません。
ホストにその設定を解除してもらうか、それが難しい場合には一旦退室してプロフィール上の名前を変更するか、入室直前(ミーティングIDから参加する場合のみ)に変更するようにしましょう。
ちなみに、ホストは参加者全員の名前をそれぞれ変更することができます。
ホストが参加者の名前を非表示にする方法
PCでZoomミーティングのホストを行う場合は、以下の方法で参加者の名前を非表示にすることができます。(スマホアプリからは不可)
・ビデオの開始の横にある「^」をクリック
・ビデオ設定をクリック
・「ビデオに参加者の名前を常に表示します」のチェックをはずす
また、ブラウザからはZoomのホストが行えないため、この設定ができるのはPCアプリのみとなります。
まとめ
Zoomの表示名を変更する方法のまとめ
Zoomミーティングで本名を表示させたくない場合には以下の方法で表示名の変更をしてください。表示名は空白にはできないので、何かしらの入力は必要になります。
・あらかじめプロフィール上の表示名(ディスプレイ名)を変更しておく(デフォルトの変更)
・ミーティングIDで参加する場合には入室直前の画面で変更できる(その回のみ変更)
・ミーティング中に変更する場合には参加者→自分のアカウントから(その回のみ変更)
簡単な操作で変更できますので、必要に応じて実行してみてください。