今、もしかしたら
- 「SnapCameraをZOOMで使いたい!」
- 「ZoomとSnapCameraをどうやって連携させるの?」
など悩んで、色々検索しているのではないでしょうか。
この記事ではSnapCameraの特徴やZOOMとの連携方法、設定の仕方を画像付きで分かりやすく解説します。
案外簡単に出来ちゃいますよ!
ZOOMで顔変換できるアプリ「SnapCamera」の特徴
SnapCameraは、自分の顔映像をいろんなエフェクトで変身させることができます。
異性や、動物、食べ物にも変身することが可能で、瞬きや口の動きもしっかり反映され表情が動くので「ブッ」と笑えたりして見てるだけでも面白いんですね。
エフェクトの種類は検索ウィンドウを使わないと探せないぐらい豊富で充実しています。
無料で使えて登録も必要なし、ダウンロードするだけでOK、「こんなに充実した機能が簡単に使えていいの!?」と思ってしまうほどです。
一点だけ、SnapCameraはパソコン用に作られたアプリなため、タブレットやスマートフォンの端末では使うことができません。
では、SnapCameraをZOOMに連携して活用する方法を解説していきます!
手順1.SnapCamera公式サイトにアクセス
ZOOMを利用するPCで、検索エンジンからSnapCameraと入力し公式サイトへアクセスします。
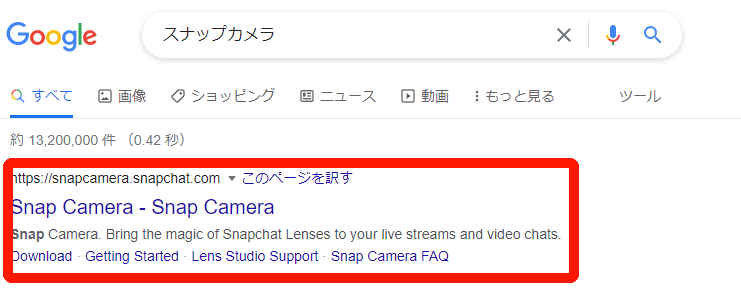
少し下にスクロールしてプライバシーポリシーに同意するにチェックを入れる→Recaptcha(私はロボットではありません)が表示されたらチェックを入れます。
すると下のダウンロードボタンがアクティブになるので、利用しているPC環境を選択しクリックしてください。
手順4.インストールを進める
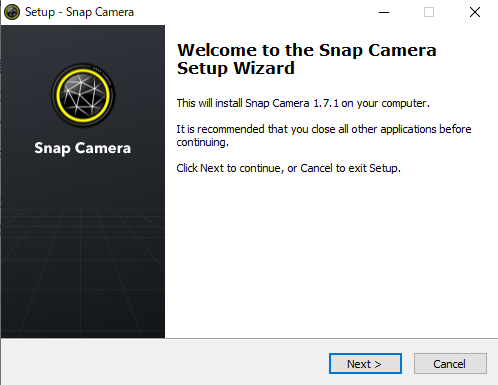
「Next」→(何度かNextが続きます)→「Install」→「OK」とクリックしていくとインストールが始まるので、終わったら「Finish」を押しましょう。
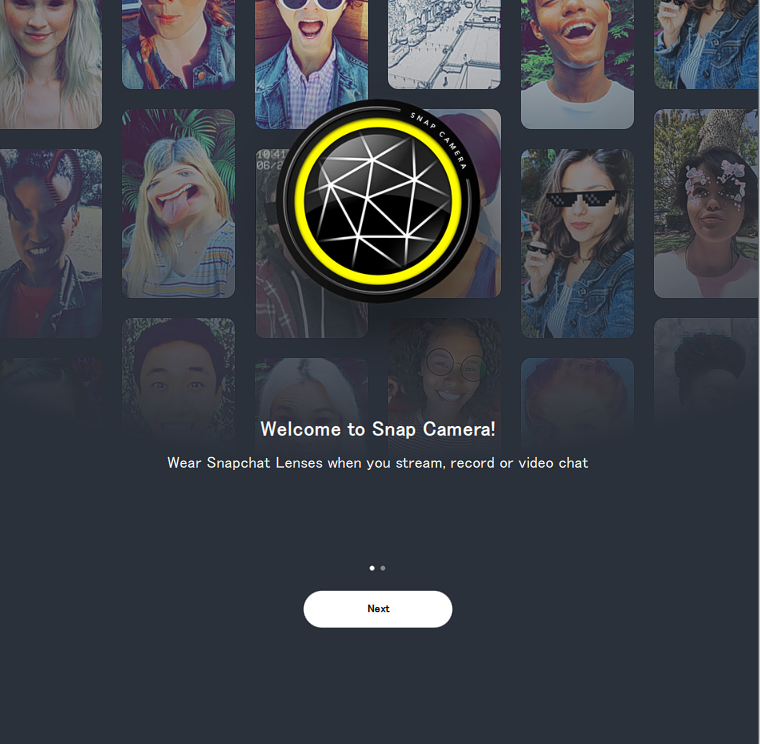
インストールが終わればSnapCameraアプリが起動します。
手順5.SnapCameraを起動した状態でZOOMを起動する
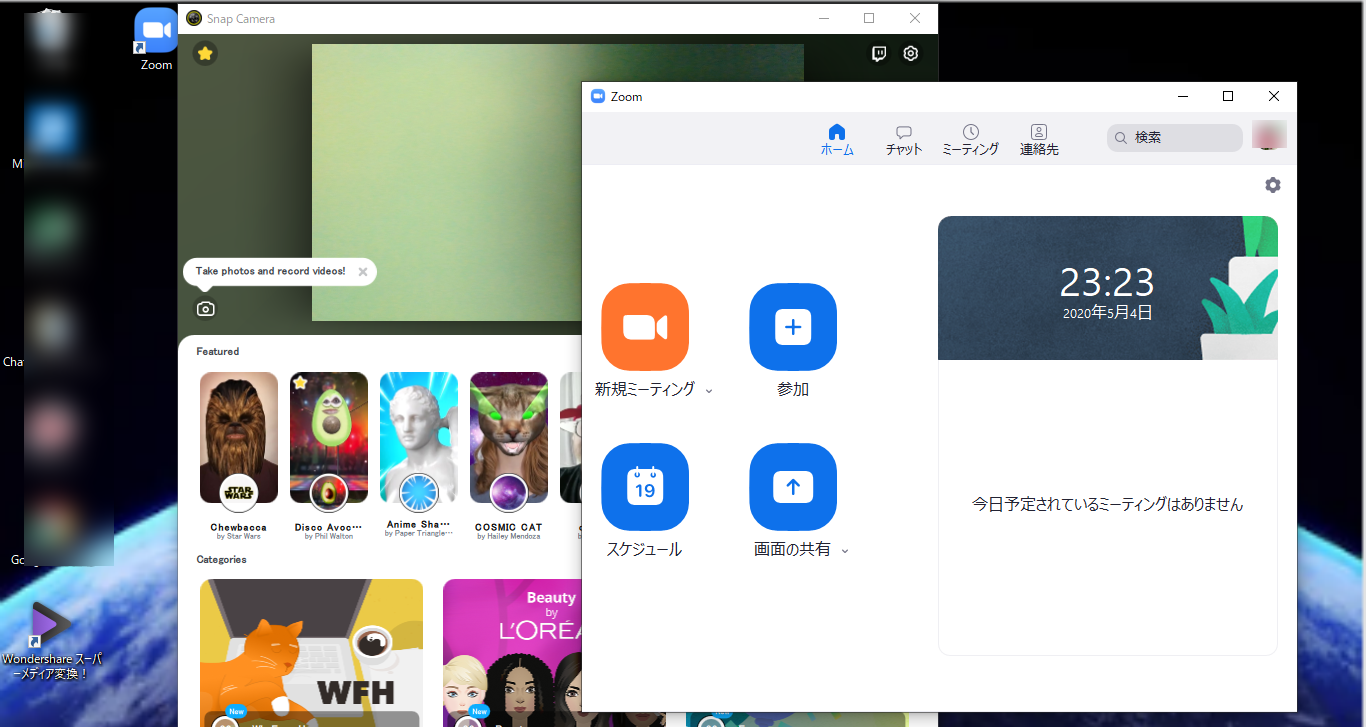
SnapCameraをそのまま起動した状態でZOOMを起動させます。
既にZOOMが起動している場合はSnapCameraをZOOMに反映させるため、一旦終了して再起動してください。
手順6.ZOOMのカメラを「SnapCamera」に変更
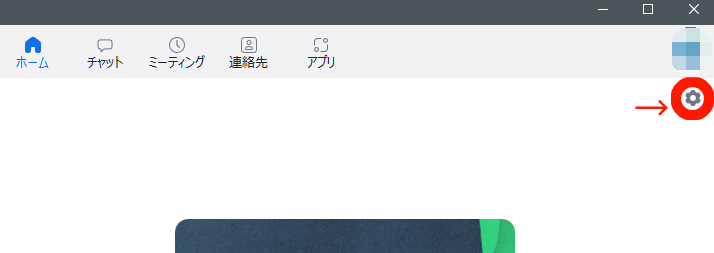
右上の歯車のアイコン(設定)をクリックします。
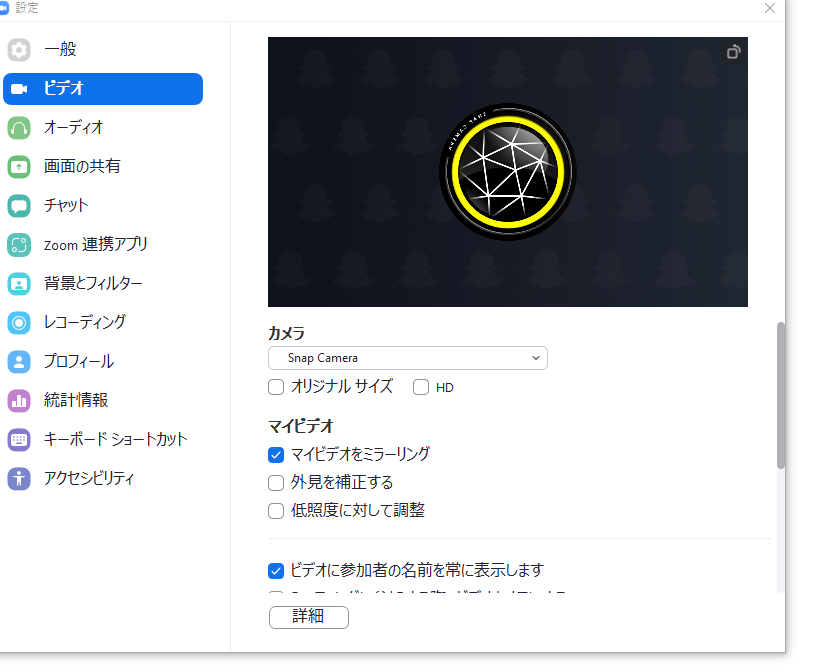
左の一覧から「ビデオ」をクリック→右側の「カメラ:SnapCamera」を選択すると上の画面にSnapCameraの画像が反映されます。
手順7.好きなエフェクト(顔変化)を選ぶ!
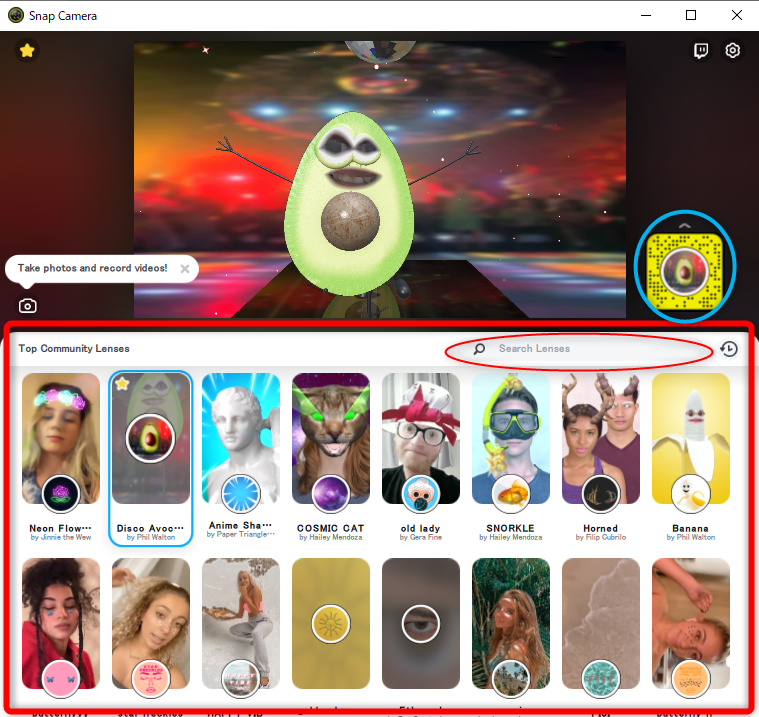
SnapCameraアプリに戻り、画面下に出てるエフェクトから好きなものを選びます。
下にスクロールするといくらでもでてきます。
また赤○の検索ウィンドウを使って、例えば「Make」と入力するとメイク加工のエフェクトを検索することも可能です。
気に入ったエフェクトはそれぞれのウィンドウ左上★マークをクリックすると登録しておくことができます。
登録したものは一番左上の★マークの所に一覧で出てきます。
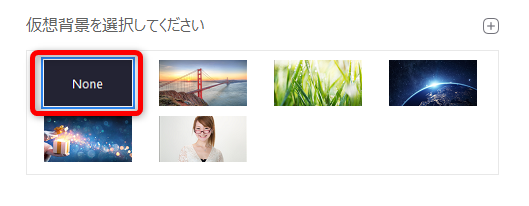
またSnapCameraを使うときはZoomの仮想背景は「None」を選択しておくと良いでしょう。
Snap Cameraの画像が奇麗に反映されます。
まとめ
SnapCameraをZOOMに連携して使う方法を解説しました!
会議があるけれど自宅から出ないのにメイクをしっかりしたくないという場合はもちろん、面白いエフェクトもたくさんあるので友人との通話でもSnapCameraは楽しめます。
ぜひこの機会にSnapCameraを使ってみてくださいね!

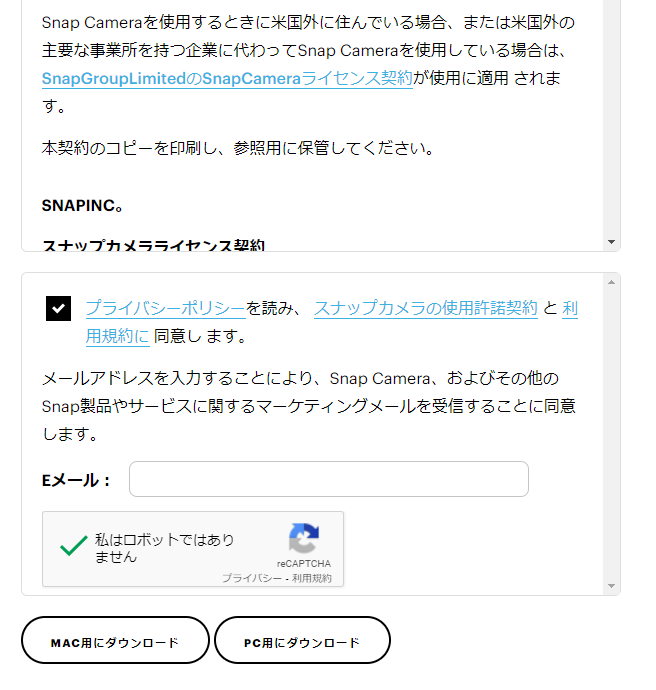


コメント