様々なファイルを1か所にまとめて表示できるDropboxは、とっても便利なアプリですよね。
ZOOMにDropboxを組み込むことで操作が一連化され、データやファイルの取出し共有が簡単にできるので、ミーティングもスムーズに行うことができます。
「ZOOMでDropboxを活用したいけど、連携させるにはどうしたらいいの?」と連携方法を検索している方へ!
この記事ではZOOMとDropboxの連携方法を画像付きで分かりやすく解説いたします。
端的な手順としては、
- Dropboxのアプリをインストール
- Dropboxにサインイン
- 設定をクリック
- ZOOMにリンクをクリック
という感じになります。
それでは解説していきますね!
ZOOMのDropboxとの連携方法・手順を解説
その1.Dropbox.comにアクセス、ログイン
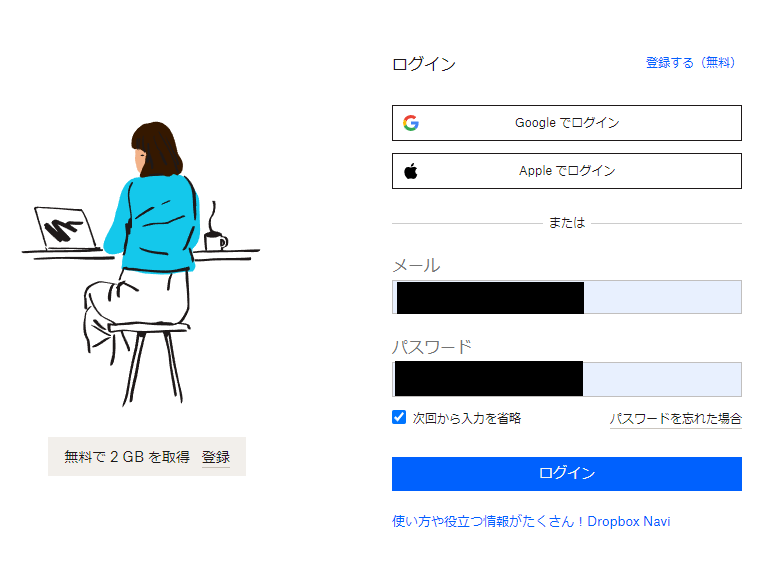
Dropbox.comにアクセスし、登録しているメールアドレスとパスワードを入力しログインしましょう。
その2.右上のアイコン(プロフィール写真)をクリック
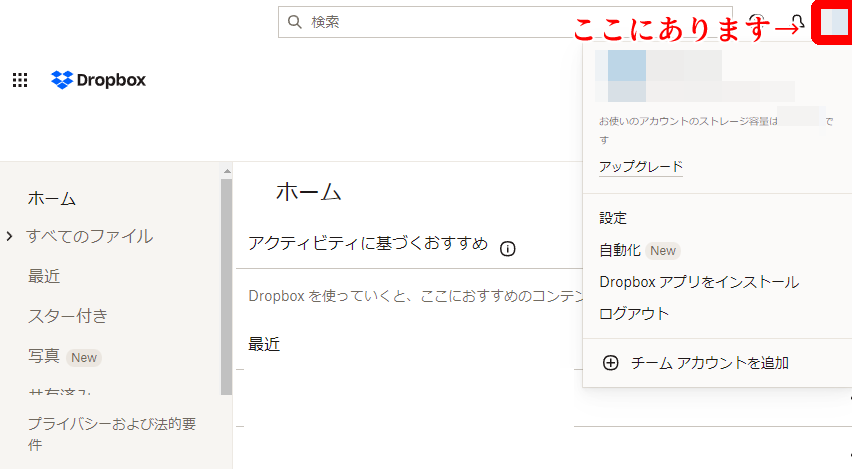
右上にあるアイコン(ご自身のプロフィール写真)をクリックします。
その3.設定をクリック
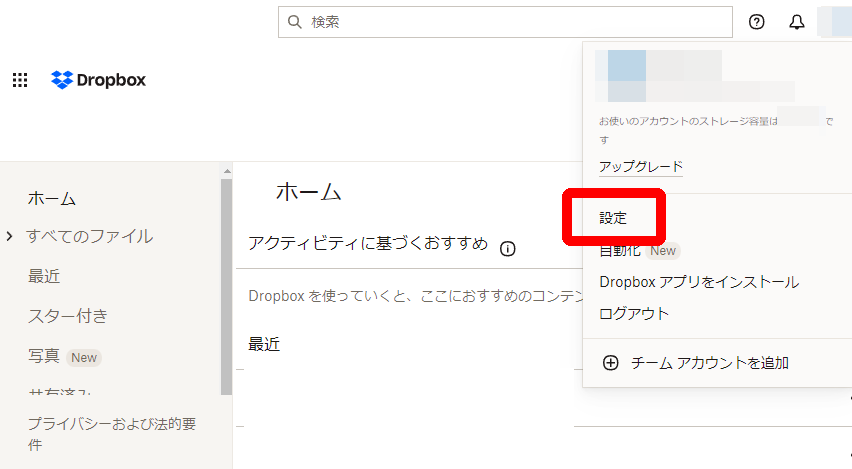
アイコンをクリックすると一覧が表示されるので、その中の「設定」をクリックします。
その4.リンク済みアプリタブをクリック
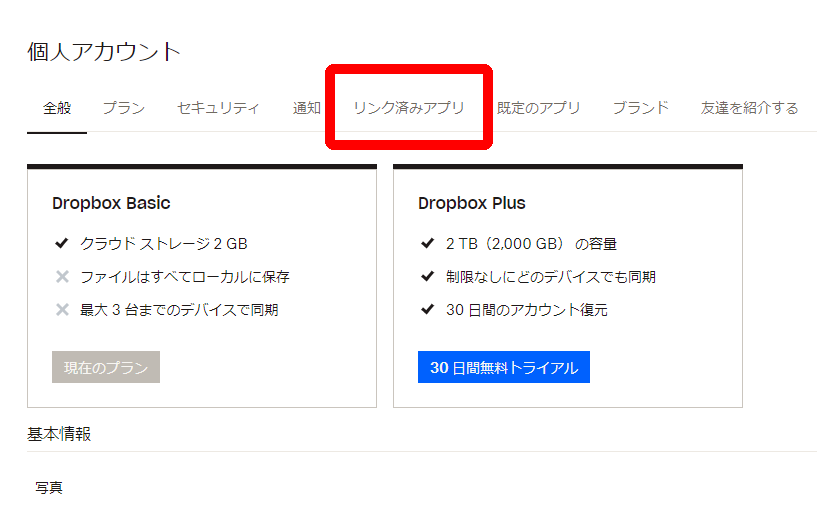
上部にある「リンク済みアプリ」をクリックします。
その5.「ZOOMにリンク」をクリック
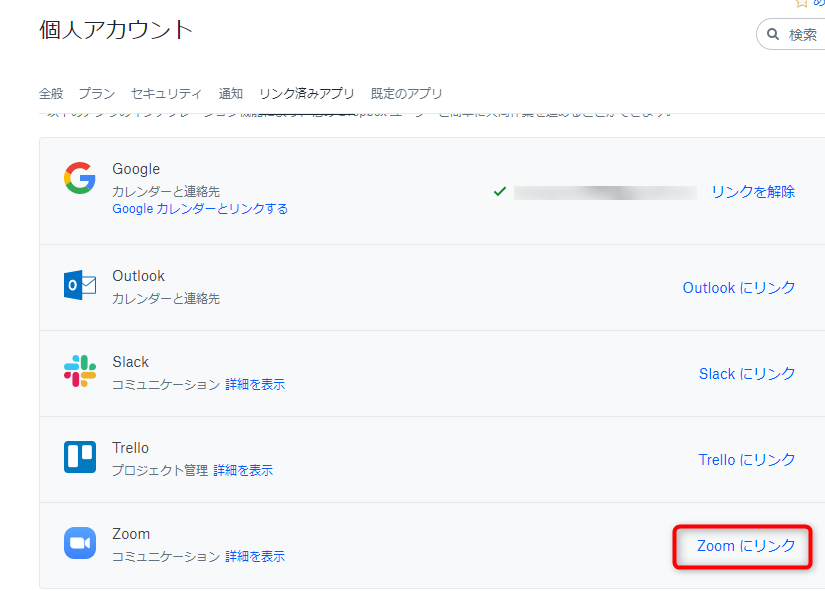
ZOOMの項目横の「Zoomにリンク」をクリックし、表示される手順に従っていけばOKです。
何もリンクしていない場合は以下のように表示されるので、「AppCenter」をクリックし、アプリをリンクさせていきましょう!
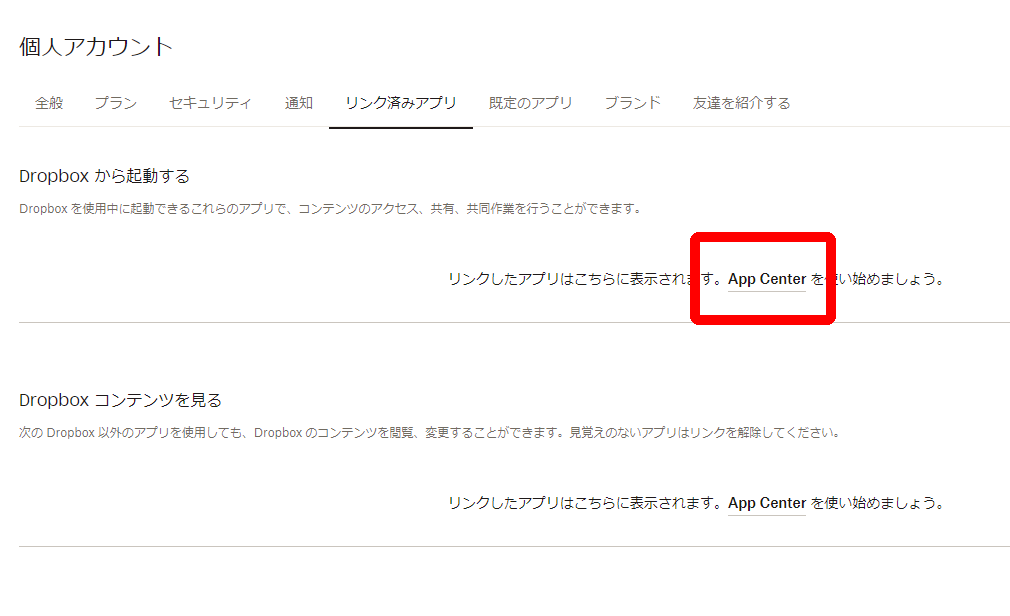
AppCenterをクリックするとおすすめアプリなどで様々なアプリが紹介されるのでそちらから、また上部の検索からZOOMを見つけてリンクをすればOKです。
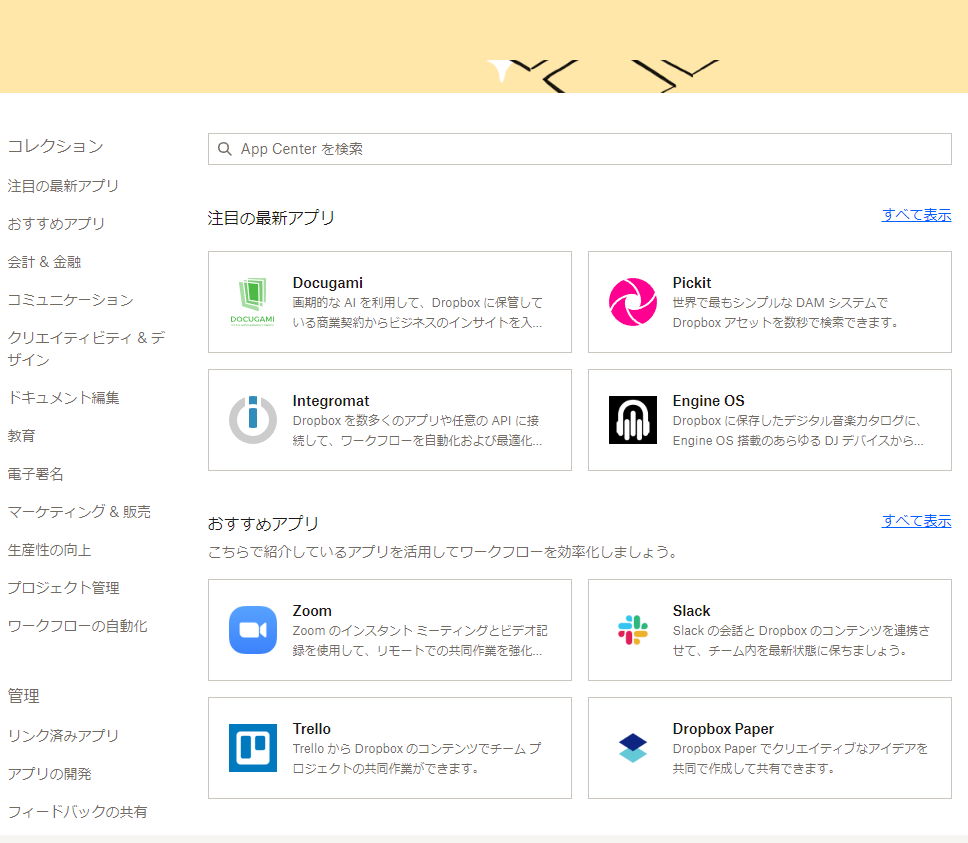
ZOOMをクリックすると説明と「リンクする」のアイコンが表示されるのでクリック、確認画面が出るのでOKを押していきましょう!
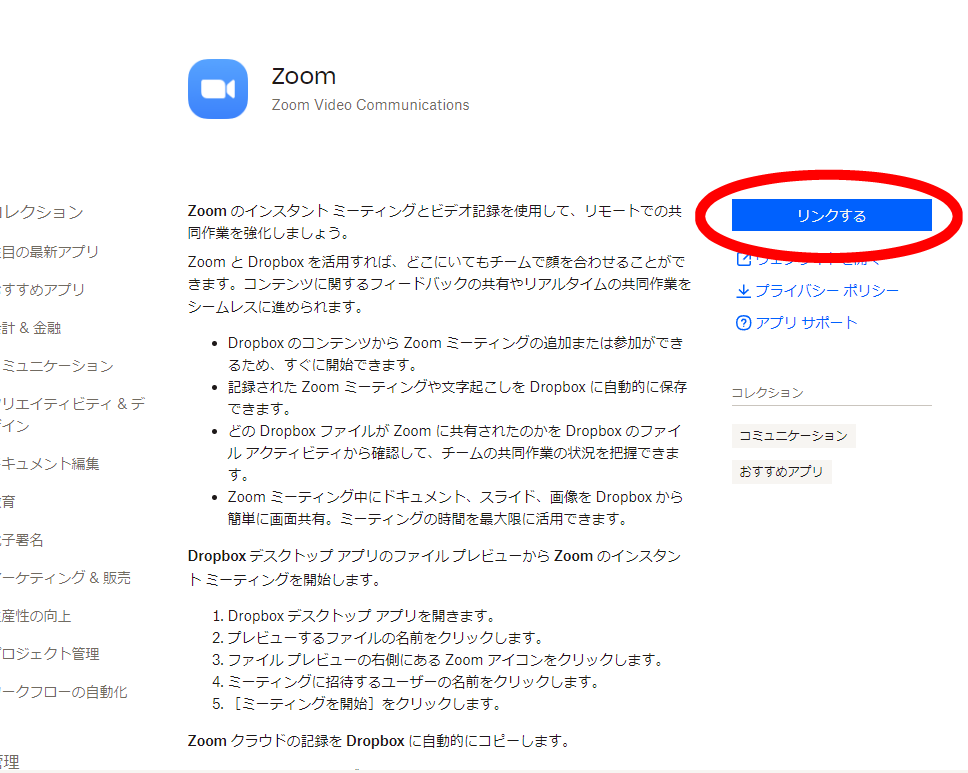
まとめ
ZOOMとDropboxの連携方法を解説いたしました。
現在Dropboxは180か国で6億人以上の人々が利用するほど便利なアプリ!
さらに新たな機能が加り、使い勝手がより良くなっています。
今までより効率良く仕事をこなすために、是非あなたもZOOMとDropboxを連携して活用してみてくださいね!

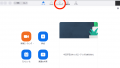
コメント