
Zoomで実施したウェビナー・ミーティングの後に、アンケートを取りたいと考えたことはないでしょうか。
アンケートを取って参加者の反応を知れば、今後実施するウェビナー・ミーティングの参考になります。
この記事では、Zoomの有料プランで利用できるアンケート機能の概要や作成手順を紹介します。ぜひご活用ください。
Zoom有料プランで使えるアンケート機能とは?
まず、Zoomにはウェビナーやミーティング後にアンケート送信できる「アンケート機能」が搭載されています。
任意の項目を用意して質問できるほか、Zoomの管理画面上でアンケートを集計してレポートにまとめてくれるのが特徴です。
ただし、アンケート機能は有料版のみ搭載されている機能ですので、無料版では利用できません。
もしアンケートを利用したいのなら、参加人数3,000人以内に対応できる「Zoomウェビナー」という有料プランを契約するか、
無償のお試し期間(30日間)を利用する必要があります。
有料プランに登録すれば、ウェビナー・ミーティング管理画面の下部からアンケートを実施できるようになります。
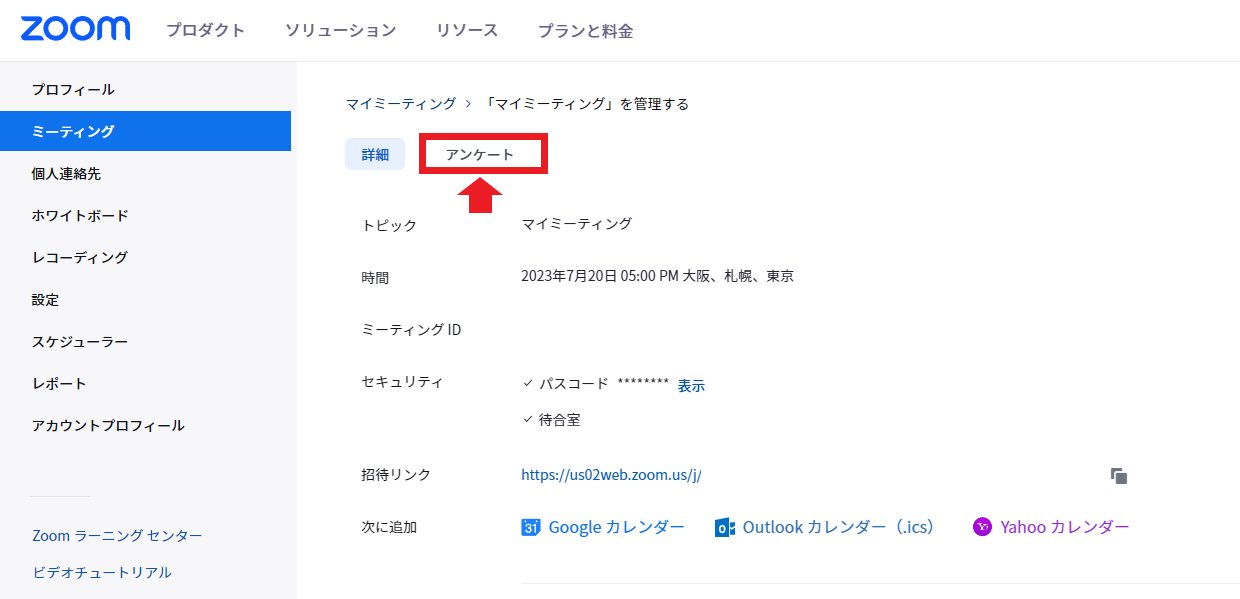
ウェビナー・ミーティング後に利用できるアンケート機能
アンケート機能は、Zoomウェビナー・ミーティングを終えた後に利用できる機能です。
参加者一同に次のようなアンケートを送信できます。
- 選択式(単一・複数選択)
- 評価スケール
- 自由記述
紙のアンケートと同じように、自由度の高いアンケート内容を準備できることはもちろん、項目を任意設定できます。
また、記名・匿名を選択できるため、プライバシーの考慮にも対応しているのがポイントです。
ウェビナー・ミーティングの評価を確認する目的のほか、課題やクイズの送信や、質問を受ける方法として利用できます。
非対面式のウェビナー・ミーティングの評価を聞き出せる機能であるため、フィードバックを得る手段として活用してみてはいかがでしょうか。
ウェビナー・ミーティング中に利用できる投票機能
アンケート機能と一緒に覚えておきたいのが、ウェビナー・ミーティング中に利用できる投票機能です。
投票といえば択一式のものをイメージしますが、Zoomの投票機能では次の手法を利用できます。
- 単一選択
- 複数選択
- マッチング(質問と条件が合うもの)
- ランク順(番号振り分け)
- 短い回答(自由回答)
- 長い回答(自由回答)
- 空欄記入
- レーティングスケール(尺度を回答)
豊富な設定を利用できることから、ただ参加者の感想を聞き出せるだけではなく、クイズや授業としても役立ちます。
1つのZoom会議で最大50の投票を作成できるため、複数の質問がある際には、質問事項を準備しておくのがおすすめです。
Zoomアンケートの作成手順
Zoomのアンケート機能を利用するためには、合計3つの手順を踏まなければなりません。
初めての利用だと分かりづらい設定作業も必要であるため、画像付きでアンケート作成までの手順を紹介します。
Zoom上でアンケートを設定する
まずは、Zoom上でアンケートを使えるようにするため、以下の手順で設定を行いましょう。
- Web上でZoom公式サイト(https://us05web.zoom.us/ja)にログインする
- 画面左側に表示される項目から「設定」を開く
- 「ミーティングにて(基本)」の中にある「ウェビナーアンケート」をオンにする
アンケートを新規作成する
設定が完了したら、実際にウェビナーのスケジュールを組みましょう。
アンケートはウェビナーを予約しなければ設定できないため、
ウェビナーの設定画面にある「アンケート」というツールバーを開き「新規アンケートを作成」を選択してください。
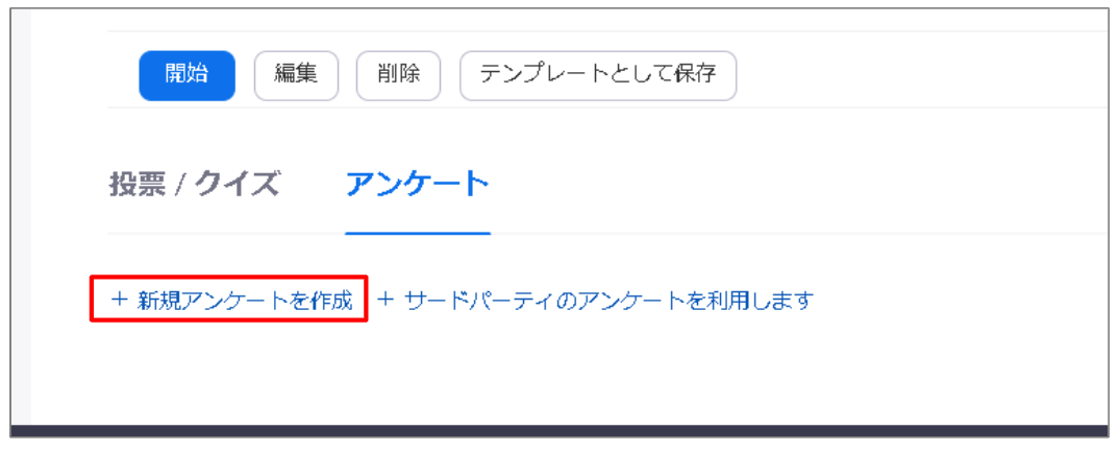
また、アンケートはZoomのアンケート機能とは別に、サードパーティーのアンケート機能を導入できます。
別サービスで作成したアンケートのURLを貼り付けることによって、別のサービスで回答を集計可能です。
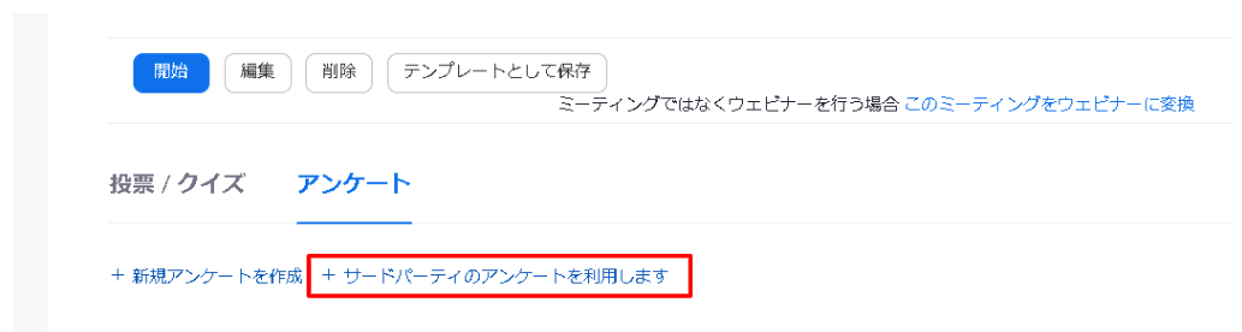
アンケートの項目を作成する
Zoomで「新規アンケートを作成」を開くと、以下の画面が表示されます。
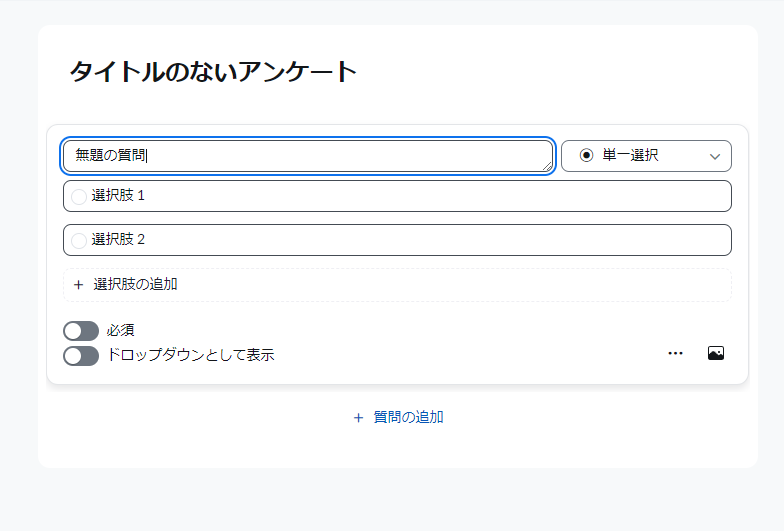
質問タイトルを設定できるほか、単一選択や複数選択といったアンケートスタイルを変更できます。
参加者から聞き出したい項目をすべてまとめて「保存」を選択すれば、ウェビナー終了後にアンケートが送信されます。
また「質問の追加」を選択すれば、一度に複数のアンケートを用意できます。各種手入力が必要となるため、
事前にアンケート内容をまとめておくと、入力を楽にできるでしょう。
Zoomアンケートの回答を依頼する方法
アンケートを送信したとしても、うまく回答を得られないケースもあるでしょう。
その対策として、以下の方法で参加者に回答を依頼してみてください。
- ウェビナー開催画面を開く
- アンケートのツールバーにある「編集」を開く
- 「フォローアップメールにリンクを表示します」にチェックマークを入れる
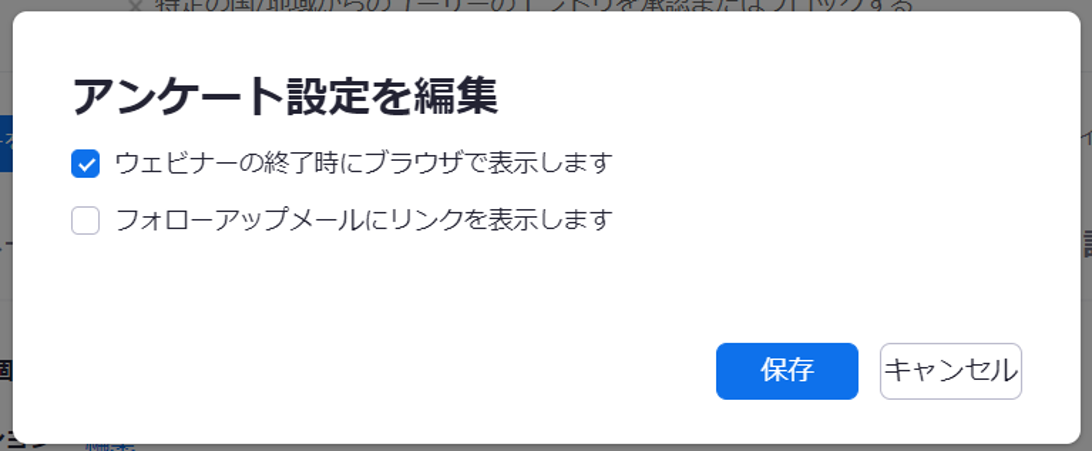
自動でお礼のメールも送信されるため、参加者からの回答を得られやすくなります。
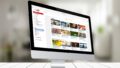
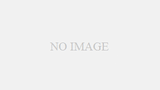
コメント