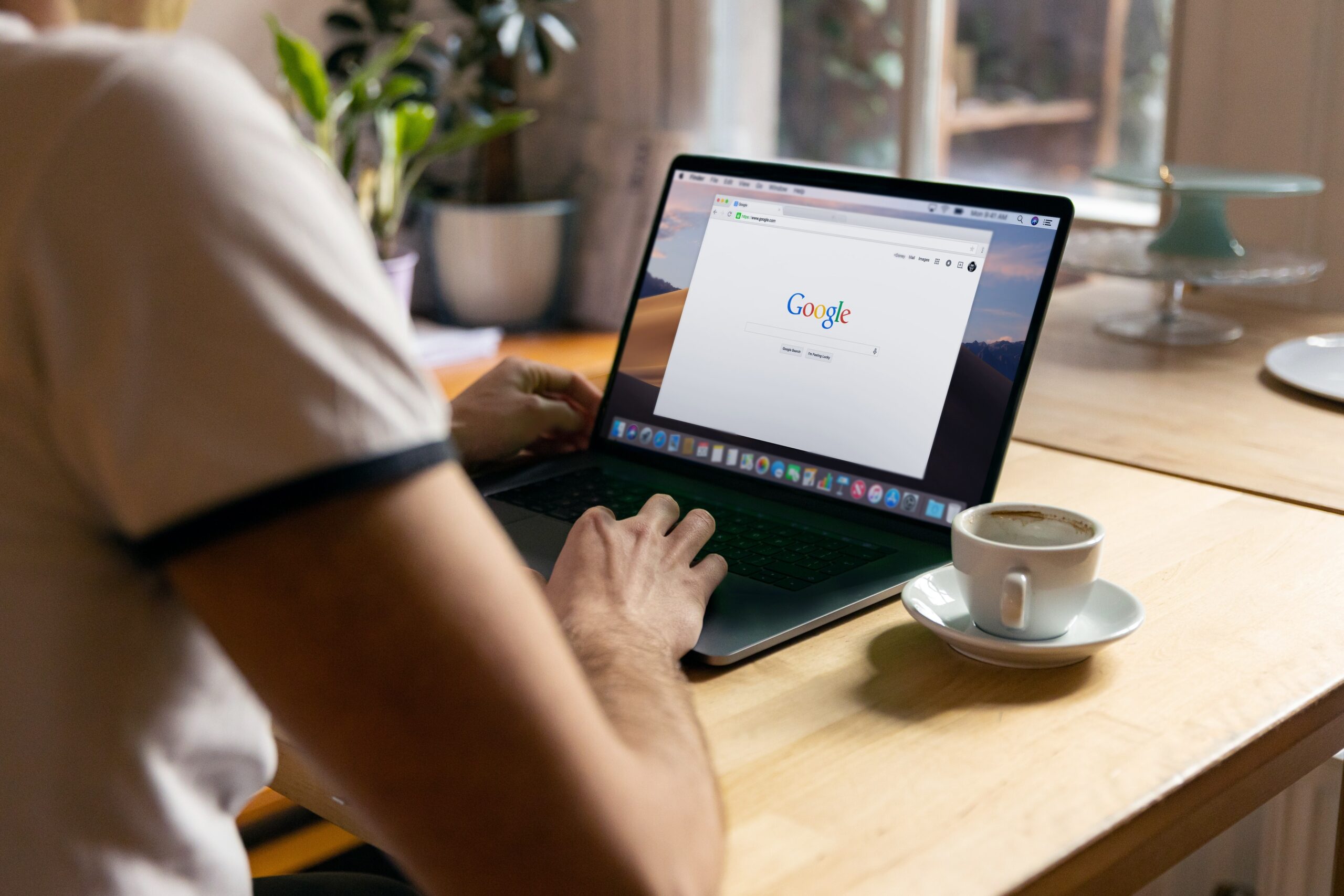
Zoomを利用したいけど、アプリをインストールするのは面倒だと感じないでしょうか。
それなら、アプリをインストールせずに利用できるPCブラウザからの参加機能を使うのが便利です。
この記事では、PCブラウザからZoomに参加する方法や、ミーティングホストとしてやるべき設定について紹介します。
ぜひご活用ください。
ブラウザから参加すればZoomアプリのインストール不要
Zoomの基本サービスとして、参加者はZoomアプリをインストールしなくても、専用ブラウザから直接ミーティングに参加できます。
送られてきた招待メールを開けば、そのままミーティングに参加できるほか、読み込みの準備時間もかかりません。
また、インストールが不要なので、PC自体の容量を削減できるのが魅力です。
Zoomは、インターネット環境であれば、どこでもミーティングに参加できます。
ミーティング直前に「アプリをインストールしていないから参加できない!」といったトラブルを回避できるので、ぜひ活用してみてください。
ZoomにPCブラウザから参加する方法
PCブラウザから参加する手順は、2ステップだけです。
画像付きで手順を解説しているので、ぜひ参考にしてみてください。
ホストが発行した招待状URLのリンクをクリック
まずはホスト(ミーティング主催者)から送られてきた招待メールを開き、ミーティングのリンクをクリックしましょう。
すると、ブラウザ画面が開かれ、以下のポップアップが表示されます。
そのままミーティングに参加する場合には「Zoom Meetingsを開く」をクリックしましょう。
ミーティングIDと名前の入力
ブラウザ上でミーティングに参加すると、まず以下の参加画面が表示されます。
招待メールのリンクからそのまま移動してくると、すでに「ミーティングパスコード」が入力されています。
自身の名前だけ入力したら参加ボタンをクリックしましょう。
無事ミーティングに参加すると、そのままミーティング画面に移ります。
ただし、ホスト側がまだミーティング画面を開いていない場合には、以下の画像のページが表示されます。
ホストによってミーティング画面を開くと、自動で画面が移行するのでこのまま待機していましょう。
ホスト向け|ブラウザから参加するために必要な設定とは?
ホスト(ミーティング主催者)から送られてきた招待メールのURLを開くと、通常はZoomアプリのインストールを促すページが表示されます。
ただ、毎回インストールを促すページが表示されるため面倒に感じる人も多いでしょう。
それなら事前対応として、ホスト(ミーティング主催者)側にて、インストールページが表示されない設定に変更するのが便利です。
事前に設定しておけば、アプリ参加者はアプリそのまま、ブラウザ参加者はブラウザ表示のみ表示されます。
2つの方法で設定できるので、ぜひご活用ください。
アカウント設定のミーティングから設定可能
ミーティングに参加するすべてのアカウントに対して「ブラウザからの参加」を設定したいのなら、Zoom公式サイトのマイページから設定できます。
まずは、以下のリンクからZoomアカウントにログインしてください。

ログインが完了すると、マイページが開かれます。
次に、画面左側に表示される項目の中から「設定」「ミーティング内(詳細)」という順番で選択していき
『「ブラウザから参加する」リンクを表示します』をONにしましょう。
すると次回から、招待メールのURLに「ブラウザからの参加する」と記載されたリンクが表示されます。
初期設定のままだと「ブラウザから参加する」のリンクが表示されないため、ぜひ項目をONにしておきましょう。
ブラウザ参加設定は個別・グループで設定可能
ブラウザから参加する設定は、参加者全員ではなく、特定の個人・グループに対して設定できます。
あらかじめ、Zoomアプリをインストールしていないと分かっている人がいるのなら、ぜひ個別・グループ設定を行ってみてください。
ちなみに個別・グループ設定は、Zoom公式サイトのマイページから設定できます。
まずは、以下のリンクからZoomアカウントにログインしてください。

ログインが完了すると、マイページが開かれます。
次に、画面左側に表示される項目の中から「ユーザー管理」「グループ管理」「ミーティング」という順番で選択しましょう。
この画面から、ブラウザ参加のリンクを表示したいグループを選んでください。
この設定が完了したら、次に「設定」「ミーティングにて(詳細)」の順番で選択して『「ブラウザから参加する」リンクを表示します』をONにしましょう。
後半の手順は全体への設定と同じです。ただし、グループ設定を選択するか否かで、送信される招待メールの内容が変化します。
ブラウザから参加する際に注意したいポイント
「ブラウザから参加する」の設定を利用する際には、以下のポイントにご注意ください。
- スマートフォンはアプリ必須
- ブラウザからの参加には機能制限がある
まず、スマートフォンからZoomミーティングに参加する場合、Zoomアプリのインストールが必要です。
PCブラウザから参加する方法はPCのみ利用できる機能ですので、ご注意ください。
また、ブラウザから参加した場合には次の機能が利用できません。
- 予定ミーティングの表示
- 録画
- ギャラリービュー
- ウェビナーにおける投票機能
- ホワイトボード共有
- デバイス音声共有
- チャットの未読化
- 送信済みチャットの編集
上記の機能を利用したいのなら、ぜひZoomアプリをインストールしてみてください。
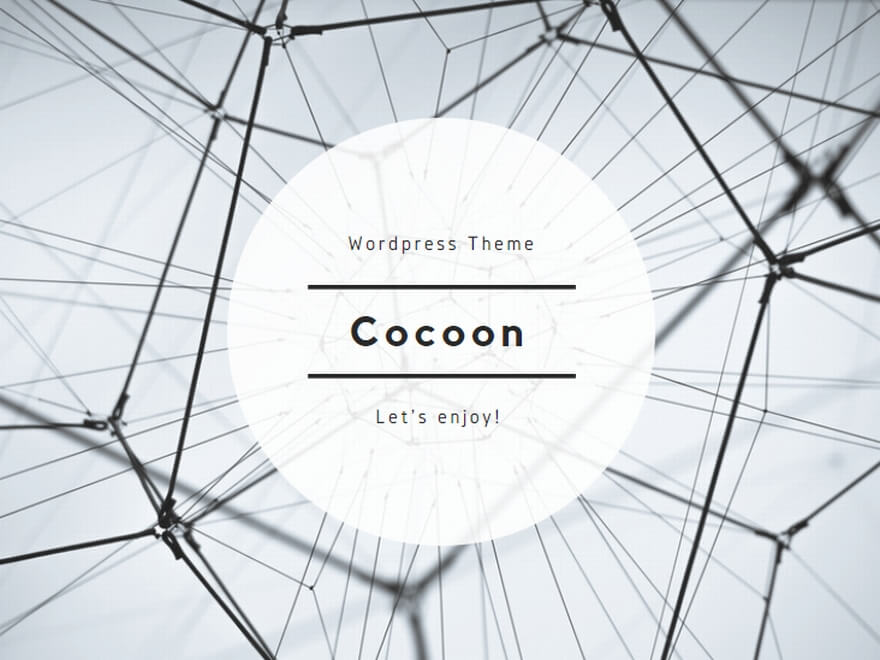
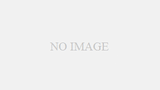
コメント