
Zoomミーティング中に、特定のユーザーだけで話し合いを行いたいと考えたことはないでしょうか。
グループディスカッションや個別打ち合わせを挟みたいときには、他の人に聞かれない状態で会議したい主催者もいるでしょう。
この記事では、Zoomミーティング中のディスカッション等に利用できる「ブレイクアウトルーム」の特徴や用途、作成手順を紹介します。
ぜひご活用ください。
Zoomのブレイクアウトルームとは?
Zoomに搭載されているブレイクアウトルームは、ミーティング参加者のうち、特定のユーザーをグループ分けして通話できる機能のことです。
メインセッションを切ることなくルームを小分けできるため、スムーズに個別会議へと移行できます。
ブレイクアウトルームの仕様を以下に整理しました。
- 最大50個のブレイクアウトルームを作成できる
- 参加者を最大500名まで割り当てられる
- 開催者だけでなく共同ホストをブレイクアウトルームに割り当てられる
- 開催者および共同ホストはブレイクアウトルームを自由に移動できる
ブレイクアウトルームは、無料版のZoomでも利用できます。
ミーティングの中で、個別打ち合わせや個別会議が必要になったときには、ブレイクアウトルームを設定してみてはいかがでしょうか。
ブレイクアウトルームの利用用途
ブレイクアウトルームは、ひとつのミーティング内で複数のルームを作る機能です。
しかし、この機能を利用するタイミングが分からないとお悩みの方もいるでしょう。
そこで、ブレイクアウトルームの主な利用用途を2つおまとめしました。
何に役立つ機能なのか、それぞれのシーンをご確認ください。
グループディスカッション
ブレイクアウトルームは、グループに分かれて協議する「グループディスカッション」に利用できます。
例えば、グループディスカッションは次のように進行するのが一般的です。
- 全体説明
- グループでの協議
- 全体発表
上記からも分かるように、全体の流れの中で、全体ミーティング、グループミーティングを一度に実施しなければなりません。
このとき、ブレイクアウトルーム機能を活用すれば、ミーティング途中で参加者をグループ分けして、一定時間のグループ協議を導入できます。
わざわざミーティングルームを新規作成せずに済むのはもちろん、
自動割り振り機能を利用できるため、効率よくグループディスカッションへと移行できるのがポイントです。
グループディスカッションは、社員教育やイベントなどさまざまなシーンで利用できるので、ぜひブレイクアウトルームを活用してみてください。
ミーティング後の個別面談・打ち合わせ
ブレイクアウトルームは、ミーティング後に必要となる「個別面談」や「個別打ち合わせ」で役立ちます。
例えば、複数人でミーティングを行った最後に、特定のユーザー同士で話し合いが必要になるかもしれません。
通常、ユーザー同士で新たにミーティングルームを新規作成するのが一般的です。
しかし、新規作成に時間がかかるほか、メールチェックや音声チェックが再度必要になります。
これに対しブレイクアウトルームを活用すれば、ミーティングを終了することなくそのまま各人の打ち合わせに移行できます。
「○○さんと○○さん、このあと少しお話が…」という言葉を交わしたことがある人も多いでしょう。
ブレイクアウトルームは、そのルーム移行をスムーズにしてくれます。
ブレイクアウトルームの作成手順
Zoom上で事前設定を行う
ブレイクアウトルームは、事前設定を行わなければ利用できない機能です。
まずは、Zoom公式サイト(https://us05web.zoom.us/ja)にログインしてください。
ログインが完了したら画面左側になるメニューから「設定」を選択し「ミーティング内(詳細)」を開きます。
すると「ブレイクアウトルーム・ミーティング」という項目がOFFになっているので、ONに変更してください。
最後に画面下に表示される「保存」を選択すれば、ブレイクアウトルームの設定が完了します。
ブレイクアウトルームを作成する
設定が完了したら、実際にブレイクアウトルームを作成してみましょう。
基本的に、ブレイクアウトルームは、ミーティング開始中に作成できます。
まずはZoomアプリを立ち上げてミーティングを開始してください。
すると、画面下のメニューに「ブレイクアウトルーム」という項目が表示されます。
項目を選択すると、以下のポップアップが表示されました。
このとき、自動割り当て・手動割り当てを任意に選択できます。利用目的に合う項目を選択し「作成」を選んでください。
グループ分けを行う
ブレイクアウトルームの作成が完了すると、以下の管理画面が表示されます。
基本的にこの画面上でルーム追加や参加者の割り当てを設定可能です。
ルーム名・ルーム数の設定、そしてユーザー割り当てが完了したら、画面下にある「すべてのルームを開く」を選択しましょう。
ルームが開かれると、各ルームの参加条件が整います。
参加したいルームがある場合には、画面右側に表示されている参加ボタンを押せば、指定したルームに入れます。
参加後は、そのまま各ブレイクアウトルームにて会話できます。
もしブレイクアウトルームから退出したい場合は、画面右下にある「ルームを退出する」を選んでください。
ちなみに、参加者全員のブレイクアウトルームを解除してメインセッションに戻る際には、
ブレイクアウトルームのポップアップを表示し「すべてのルームを閉じる」を選択することで、メインセッションに戻れます。
ブレイクアウトルームの注意点
ブレイクアウトルームの機能は、グループごとに話し合いができる便利な機能ですが、次のことに注意しなければなりません。
- ウェビナーではブレイクアウトルームを利用できない
- 無料版の場合40分でミーティングが終了する
ブレイクアウトルームを使えるのはミーティングだけであり、ウェビナーには対応していません。
また、無料版には40分という時間制限があるため、長時間ブレイクアウトルームを使用したいのなら、
時間無制限に利用できる有料版のZoomを契約するのがおすすめです。
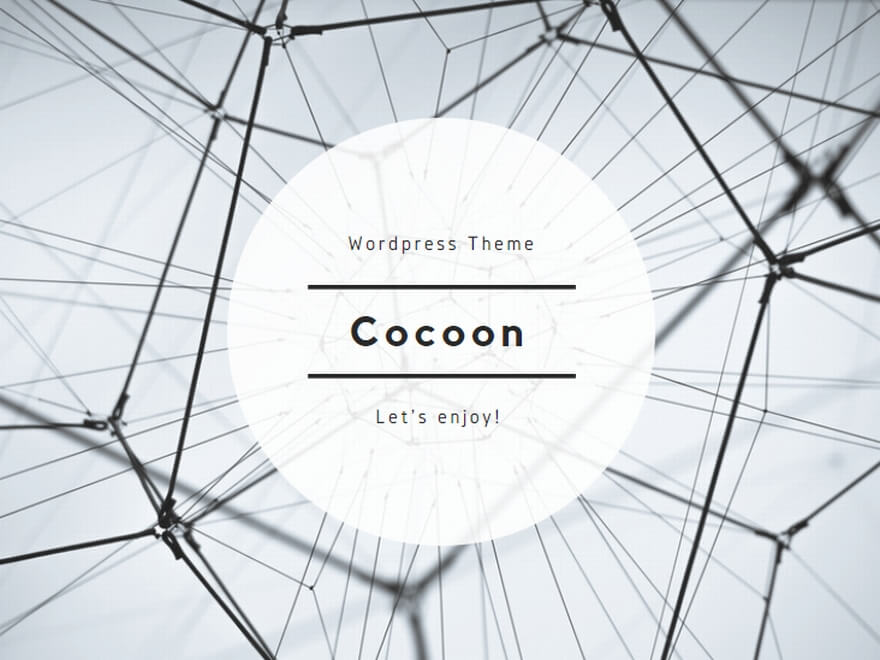

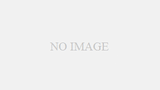
コメント