ZOOMビデオ会議でホワイトボードを活用する際、「ホスト以外からも編集や書き込みができるといいな」と思ったことはありませんか?
両側からホワイトボードでやり取りができる方法を検索している方へ!
この記事では、
- ホスト以外からもホワイトボードの共有編集、書き込みをする方法
- スマホ版のホワイトボード共有編集の方法
を画像付きで解説いたします。
これをマスターすればZOOMでの会議がさらにレベルアップ間違いなしです!
ZOOMでホワイトボードを共有編集・ホスト以外でも書き込む手順・方法を解説!
ホワイトボードをホスト以外から共有編集する操作はとても簡単です。
画面共有を一度でもしたことがある方なら「な~んだ、これだけで出来ちゃうんだ」と思うでしょう。
では解説していきましょう。
その1.ホストがホワイトボード機能をONにして画面共有
ミーティングを開始し下のツールバーから緑色になっている「画面を共有」ボタンをクリックします(英語表記の場合はShare Screenと書かれてます)。

共有するウィンドウが表示されたら「ホワイトボード」を選択し、右下の「共有」ボタンをクリックすると参加者の画面にもホワイトボードが表示されます。
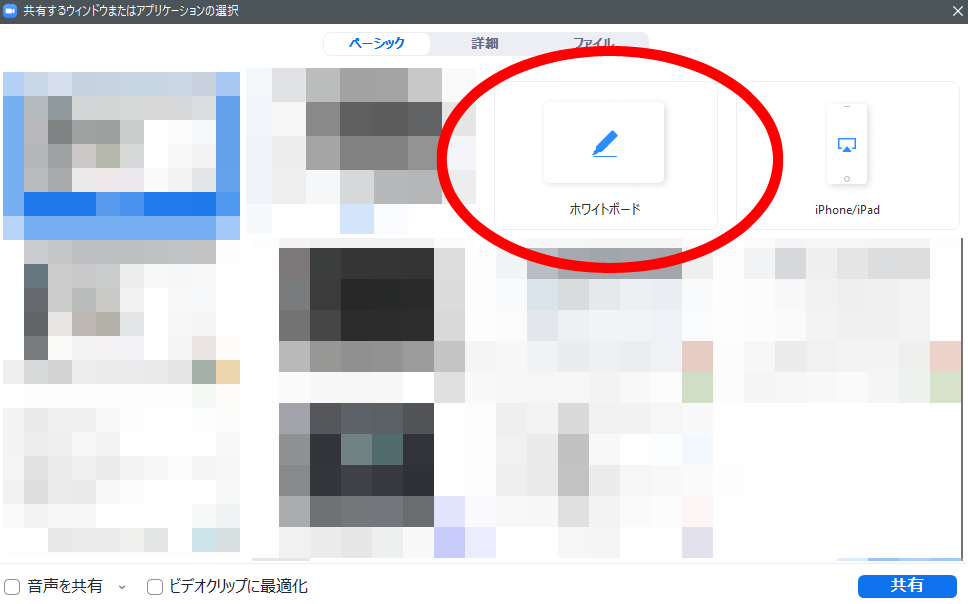
ホスト側の操作はこれだけ!
後はいつものようにホワイトボードを活用してください。
続いて、参加者側で行ってもらう操作を解説します!
その2.参加者に「画面共有」の緑のバーから「表示オプション」を選択してもらう
![]()
参加者の画面に上のような緑のバーが出ているので、その隣にある「オプションを表示」をクリックしてもらいます(英語版だと「View option」と記載)。
その3.「コメントを付ける」を選択してもらう
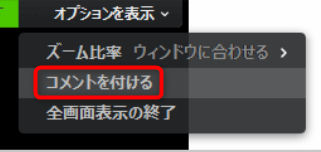
一覧が表示されるので、その中にある「コメントを付ける」をクリックします(英語版だとAnnotateと記載されてます)。
その4.描画可能になる!
![]()
すると↑のツールが出現します。
これで参加者側からもホワイトボードの編集や書き込みが可能になります。
使い方はペイントツールと同じ要領です。
これまた簡単でしたね!
↓ホワイトボードの使い方はこちらも参考にしてください。
ZOOMのホワイトボードの使い方・基本操作方法まとめ
スマホ版ZOOMでの共有編集のやり方もほぼ一緒
今回解説したのはパソコン版の操作方法になりますが、スマホからも手順はほぼ同じです。
注意点としてiPhoneはホワイトボードが非対応なので、ホストとして共有することはできません。
他の人がホワイトボードを共有してきた場合、閲覧とメモの書き込みは可能です。
まとめ
ホストと参加者の両側から、ホワイトボードの共有編集、書き込みの方法を解説いたしました。
ブレストなどのアイディア出しにこの方法を活用すればさらに便利になるので、是非活用してみてくださいね!


コメント