会議の打ち合わせや準備をしている際、開催時間より早く参加者がアクセスしてきたりするとちょっと困りませんか?
予期せぬ参加者が入ってきて会議の進行が上手くいかなかったり…。
そんなとき、とっても便利な機能がZOOMにはあるんです。
その機能は「待機室」!
主催者側で参加者の入室をコントロールすることができる便利な機能です。
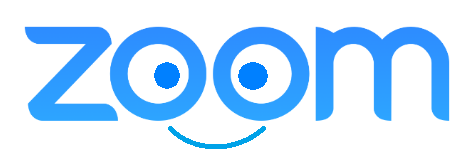
この会議室機能は初期状態でオンになっていることがあるので、「入室ができないようなんですが…」と参加者から言われた場合、待機室が有効になっていないかチェックしてみてください。
ZOOMで表示される待合室(待機室)とは何?どういう意味があるの?
待合室(待機室)は会議にアクセスしてきた参加者を一旦待機させ、主催者は参加者の中から対象者だけ入室許可をすることで参加者の制御ができる便利な機能です。
近年ZOOMは使い方がとても簡単なので、ビジネス以外でもプライベートなどで活用したりと利用者が急増しています。
その為、セキュリティの面で指摘も多くありました。
そして現在、問題となっているのが「Zoombombing」(ズームボンビング)!
会議に参加するための専用URLをTwitterやFacebookなどに投稿し、これを見た悪意ある人が悪戯目的でURLにアクセスして会議中に乱入、不適切な行為や発言、映像を流すという問題が起きています。
このような不正利用を防ぐためZOOMのセキュリティー対策として、「待機室」機能が追加されました。
ZOOMで待機室・待合室の設定を変更する手順を解説
主催者側での「待機室」の設定方法を解説します。
とっても簡単なのでチャレンジしてみてください!
手順その1.マイアカウントから「待機室」をONにする
ZOOMにサインインして「マイアカウント」→「設定」とクリックしていきます。
zoom公式サイトはこちら
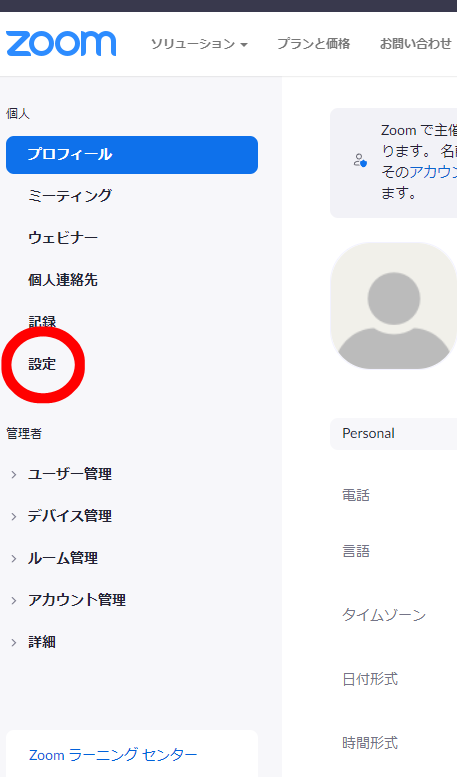
「待機室」をONにして、青くなっていることを確認します。
ここが青くなっていない場合はOFFの状態なのでクリックしてONにしてください。
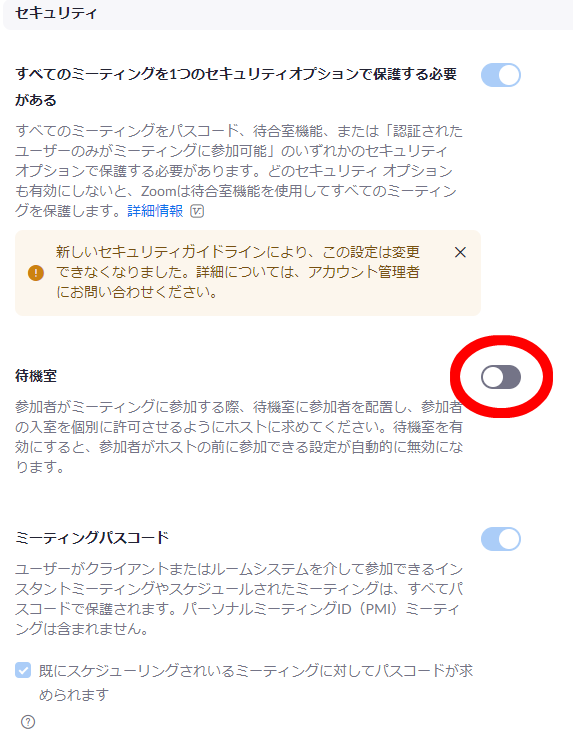
これで設定は完了!とても簡単でしたね。
手順その2.ミーティング室へ参加者に入室許可する方法
参加者がミーティング室に入ると、主催者の画面は↓の画面のようになります。
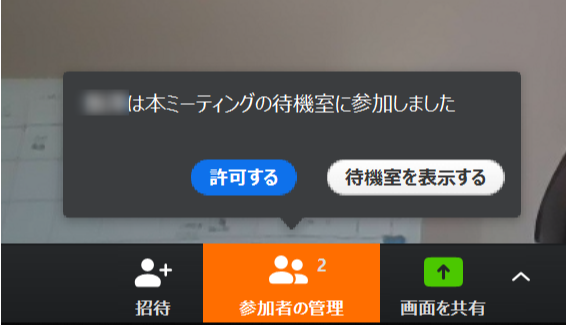
「参加者」をクリックし「待機室を表示する」をクリックすると↓の画面になります。
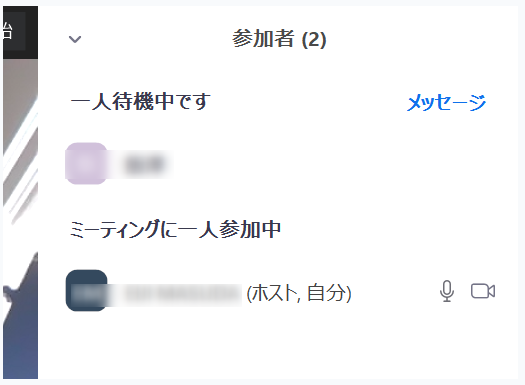
対象者の名前をクリックして「許可する」をクリックすると参加者が入室してきます。
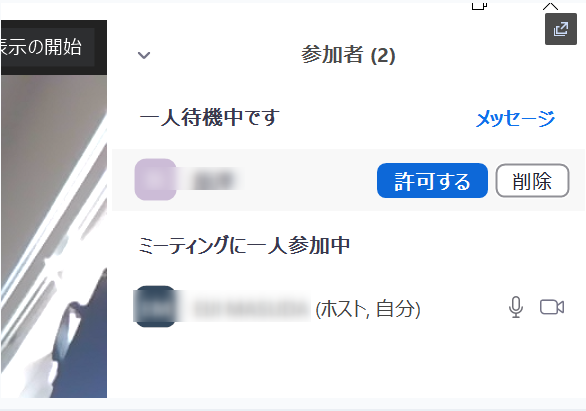
また待機室を設定していて途中で待機室を解除したい場合、以下のように「セキュリティ」から「待機室を有効化」のチェックを外せばOKです!
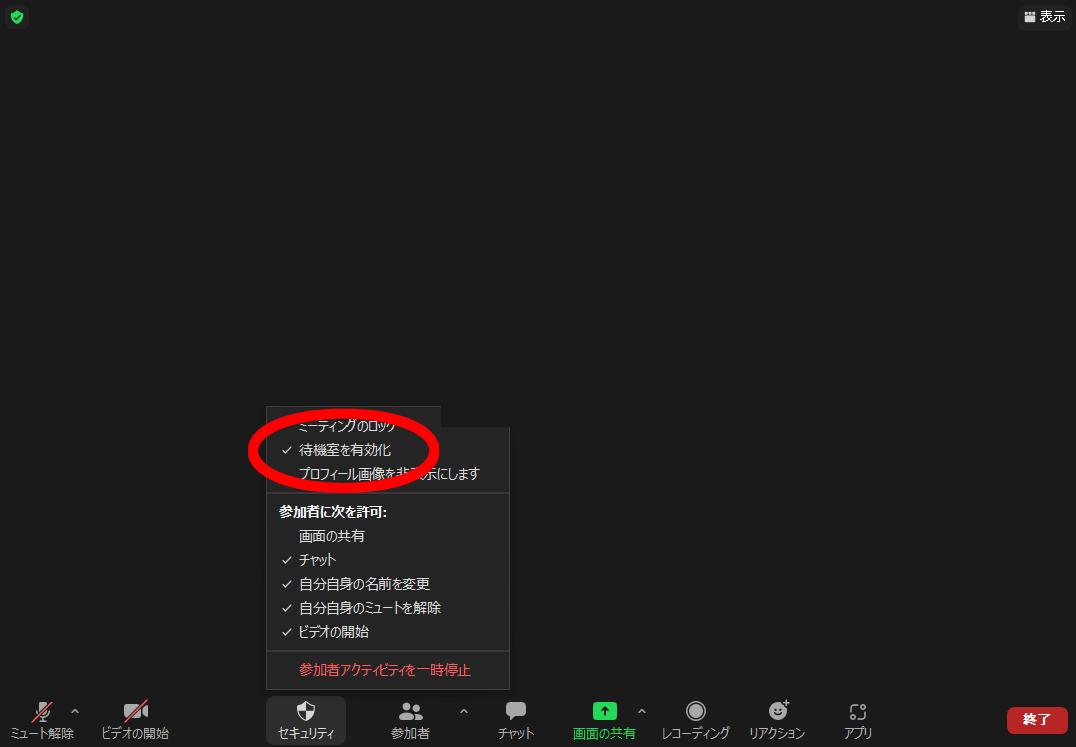
まとめ
ZOOMのセキュリティー対策「待機室」機能について紹介していきました。
この機能は無料プランでも問題なく使用できます。
「こんな人、招待したっけ?」
こんなトラブルを回避する、即座に対応できるようにするためにも、ぜひ使ってみてください。
会議をスムーズに進めるために、「待機室」機能はとても役に立つ機能です。
簡単なのでぜひ活用してみてくださいね!
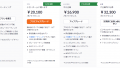
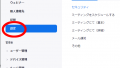
コメント