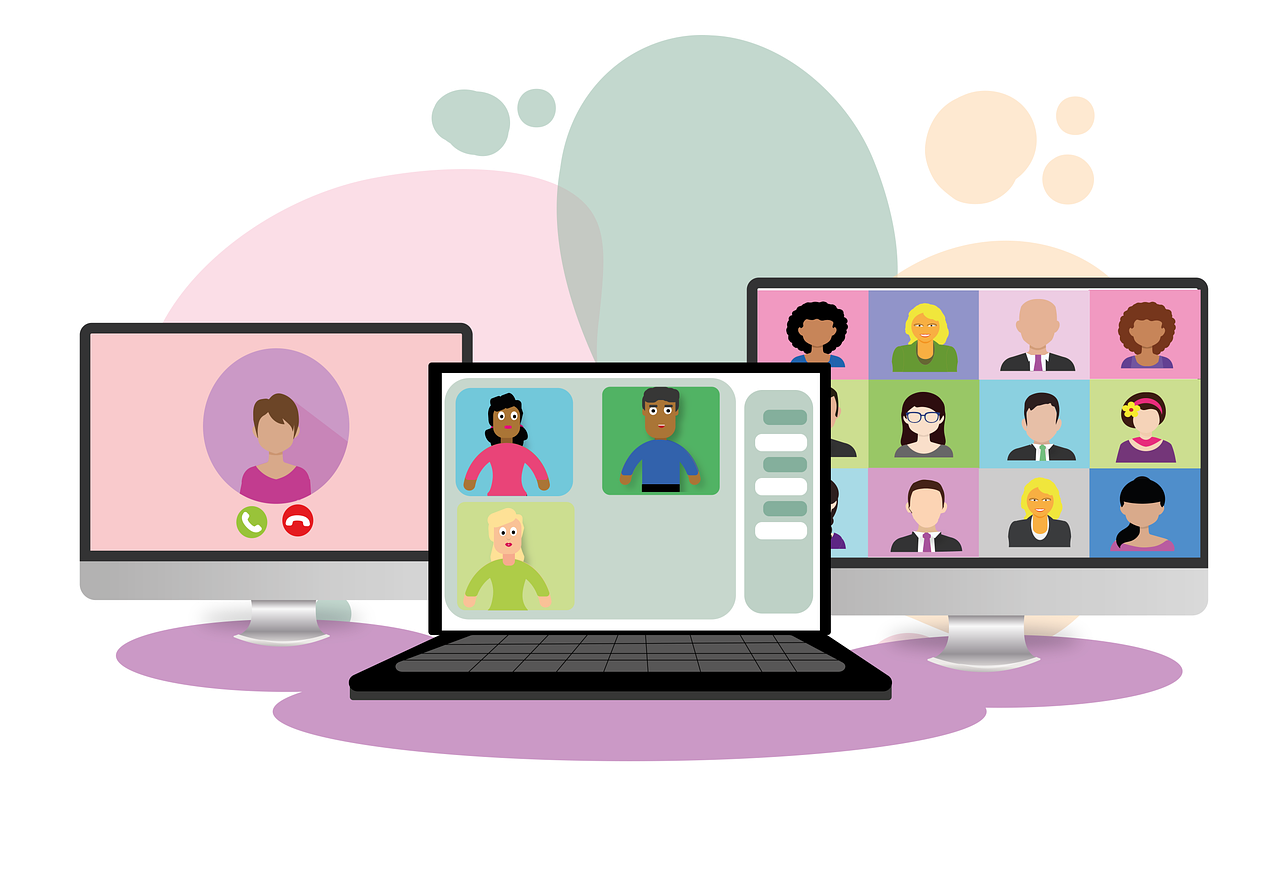
Zoom会議やZoomウェビナーに参加する際、内容を文字起こししてテキストとして保存したいと考えたことはないでしょうか。
Zoomの内容が文字起こしできれば議事録の作成や振り返りに非常に役立ちますよね。
この記事では、Zoomの内容を文字起こしする方法として3つの無料の方法と1つの有料の方法を紹介します。ぜひご活用ください。
Zoomにはライブ文字起こし機能がある(無料)
まず、Zoom会議やウェビナー中には、今誰かがしゃべっていることを文字起こししてくれる字幕機能があります。
これは、スピーカーをオンにして参加できない場合や周りの騒音が大きい場合、通信環境があまりよくなく音声がとぎれとぎれになるときなどに有効です。
ライブ文字起こししたものは保存もできます。
しかし、あまり精度としては高くないのでそのままテキスト化してもかなり修正が必要になるでしょう。
Zoomの文字起こし機能は無料で使用できますので、それで精度が問題ないようであればそのまま使うとよいでしょう。
ライブ文字起こしの仕方は、Zoomの画面下に出るツールバーから「字幕を表示」を選択するだけです。
録画したものを文字起こししてテキストにする
Zoomの内容を文字起こししたい場合には、一旦Zoomを録画し、それを文字起こしするというステップを踏むのがおすすめです。
録画したものをツールを使って文字起こしするので、Zoomのライブ文字起こしよりは精度の高いものが使用できます。
文字起こしツールとして無料のものを2つ、有料のものを1つ紹介します。
Googleドキュメント(マイクから音のみ文字起こし)
Googleドキュメントには、タイピングで文字を入力する方法だけでなく、音声入力機能が搭載されています。
Zoomの内容を録画し、それを再生すると自動的に音声がテキストとして入力されます。
しかし、音声入力はマイクから入った音しか文字起こしできず、スピーカーから流れる音声は文字起こしできない点には注意が必要です。
つまり、Zoomを録画し、それをPCでそのまま流すと音声はスピーカーから流れますので、文字起こしはできません。
そのため、GoogleドキュメントでZoomの内容を文字起こしするためにはICレコーダーなどに録音をして、
それをPCのマイクに向かって再生するという方法をとる必要があります。
しかし、この方法だとZoomの内容すべての文字起こしをするためには、Zoomにかかった時間と同じ時間がかかってしまうため、あまり効率的とは言えないでしょう。
もし、Zoom会議中の自身の発言だけを文字起こししたい場合は、
Zoom中にGoogleドキュメントを立ち上げて、音声入力モードにしておけば、ライブ文字起こしのように自分の発言の都度、文字起こしできます。
Googleドキュメントでの音声入力の方法
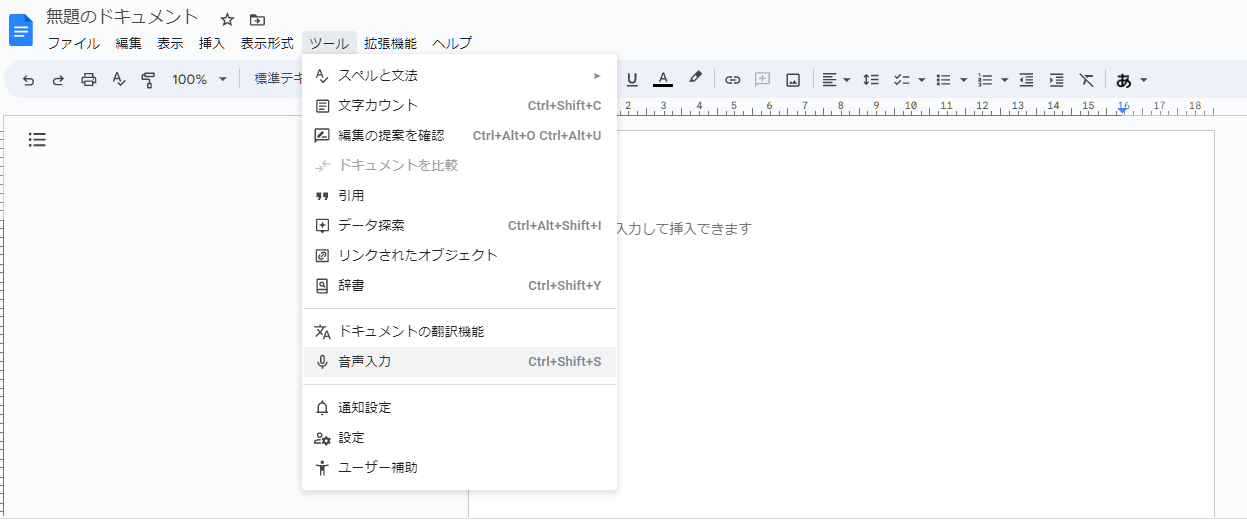
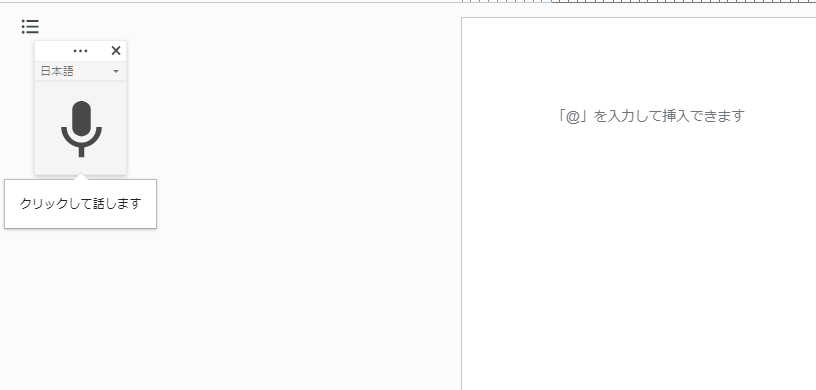
YouTubeにアップロードして文字起こし
時間効率的にも精度の面でもおすすめなのは、一度YouTubeにアップロードして、YouTubeの文字起こし機能を使うことです。
YouTubeの文字起こし機能は、字幕とは異なり、一度にすべて文字起こしされますので、それをコピーすれば発言記録が出来上がります。
議事録作成をする際は、重要なところだけを残して体裁を整えればよいでしょう。

有料の議事録作成ツールを使用する
文字起こしにはGoogleドキュメントやYouTubeとは異なり、企業が開発した有料ツールを使うという方法もあります。
有料ツールのメリットは精度の高さです。
文字起こしだけならYouTubeの文字起こしが、かなり精度が高くおすすめですが、
文字起こしだけでなく議事録までも自動的に作成してくれる「議事録作成ツール」を用いれば、かなり効率的に議事録が作れます。
文字起こしは、しゃべっている言葉を一字一句そのままテキストにするものですが、議事録作成ツールは文字起こしだけでなく、主に以下のような機能が備わっています。
- 音声を聞き分けて「誰の発言か」を区別してくれる
- 「あー」や「えーっと」といった不要なワードの自動削除
- 句読点の自動挿入
- 頻出するワードを拾って色分けやタグ付けができる
- 日本語以外にも対応しているツールなら同時通訳ツールとしても使える
議事録の作成は、文字起こしされたところから始めても意外と時間がかかるものです。
なるべく効率よくZoomの内容をまとめたいということであれば、議事録作成ツールの導入を検討してはいかがでしょうか。

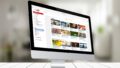
コメント