Zoom会議の予定日をあらかじめ設定できたりすると便利ですよね。
忙しくて忘れてしまっても、スケジュールを予約できたらとても助かります。
Zoomは「ミーティングをスケジュールする」という設定ができるので、会議やセミナーの日時を前もって予約することができます。
手順としては大まかには
- ミーティングを開く
- ミーティングをスケジュールする(会議のネーミング、日時、所要時間などを入力)
- 予約の詳細設定が必要な場合は、その設定をする
という手順で実施していきます。
この記事ではZoomの会議をあらかじめ予約する方法を、分かりやすく解説していきたいと思います!
Zoomの会議を予約する方法
設定方法はとても簡単です。必要に応じて細かく設定することもできます。
手順その1.マイミーティングを開く
Zoomにサインインして「マイミーテング」を開きます。
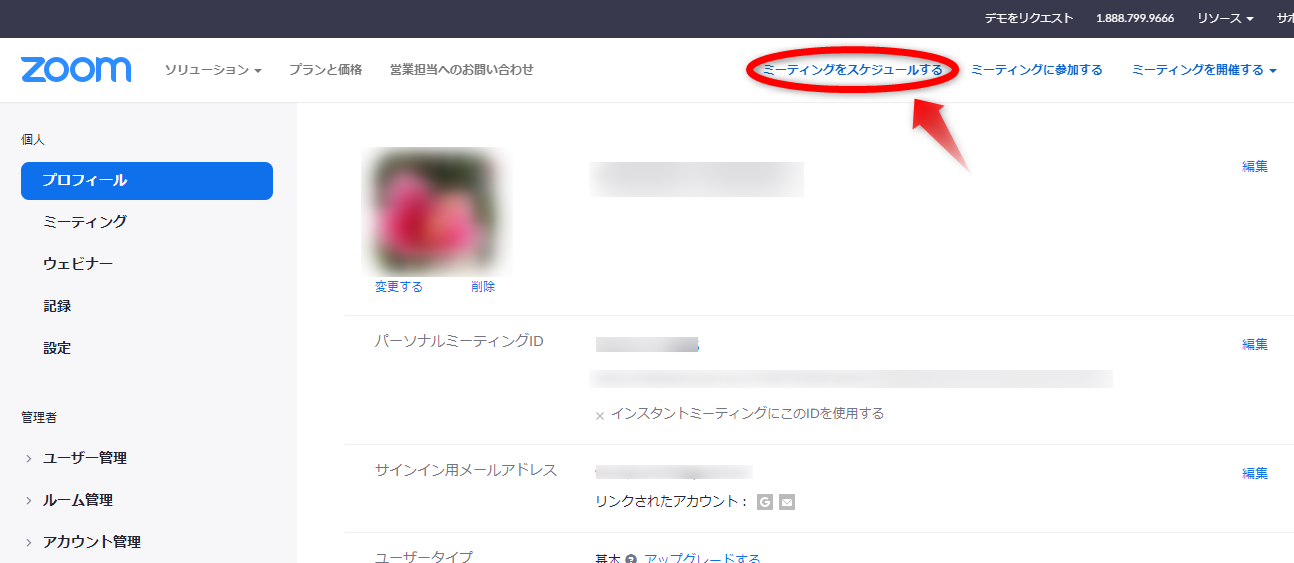
「ミーティングをスケジュールする」をクリックします。
手順その2.ミーティングをスケジュールする
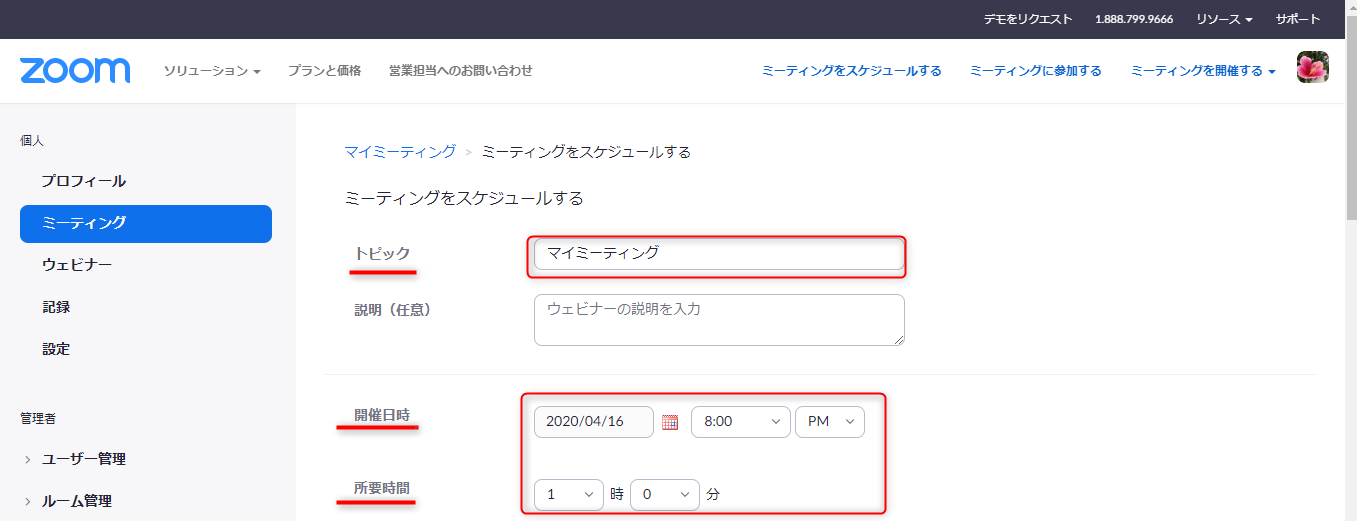
トピックとは会議のネーミングのことで、右の赤枠に議題や会議の名前などを決めて入力します。(デフォルトはあなたのアカウント+Zoomミーティングと記入されてきます)
そして開催日の赤枠に会議やセミナーなどを行う日時を入力し、所要時間の赤枠にどのぐらいの時間行うのかを入力します。
もし会議がのびて所要時間を過ぎてしまっても、勝手に会議ルームがOFFになることはないのでご心配なく。
下の方までスクロールすると「保存」ボタンがありますのでクリックすると予約完了です。
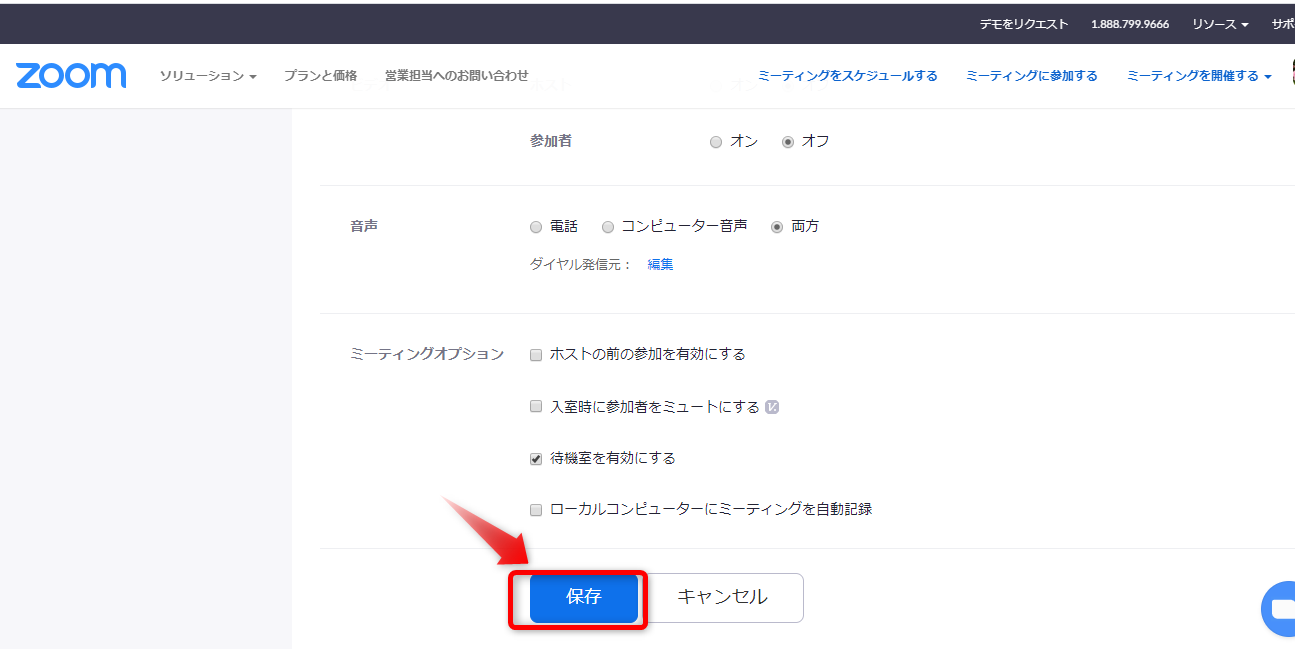
はい、とても簡単でしたね。
Zoom会議の予約を詳細に設定することも可能
また細かく設定することでより安心して開催することもできますので設定してみてくださいね。
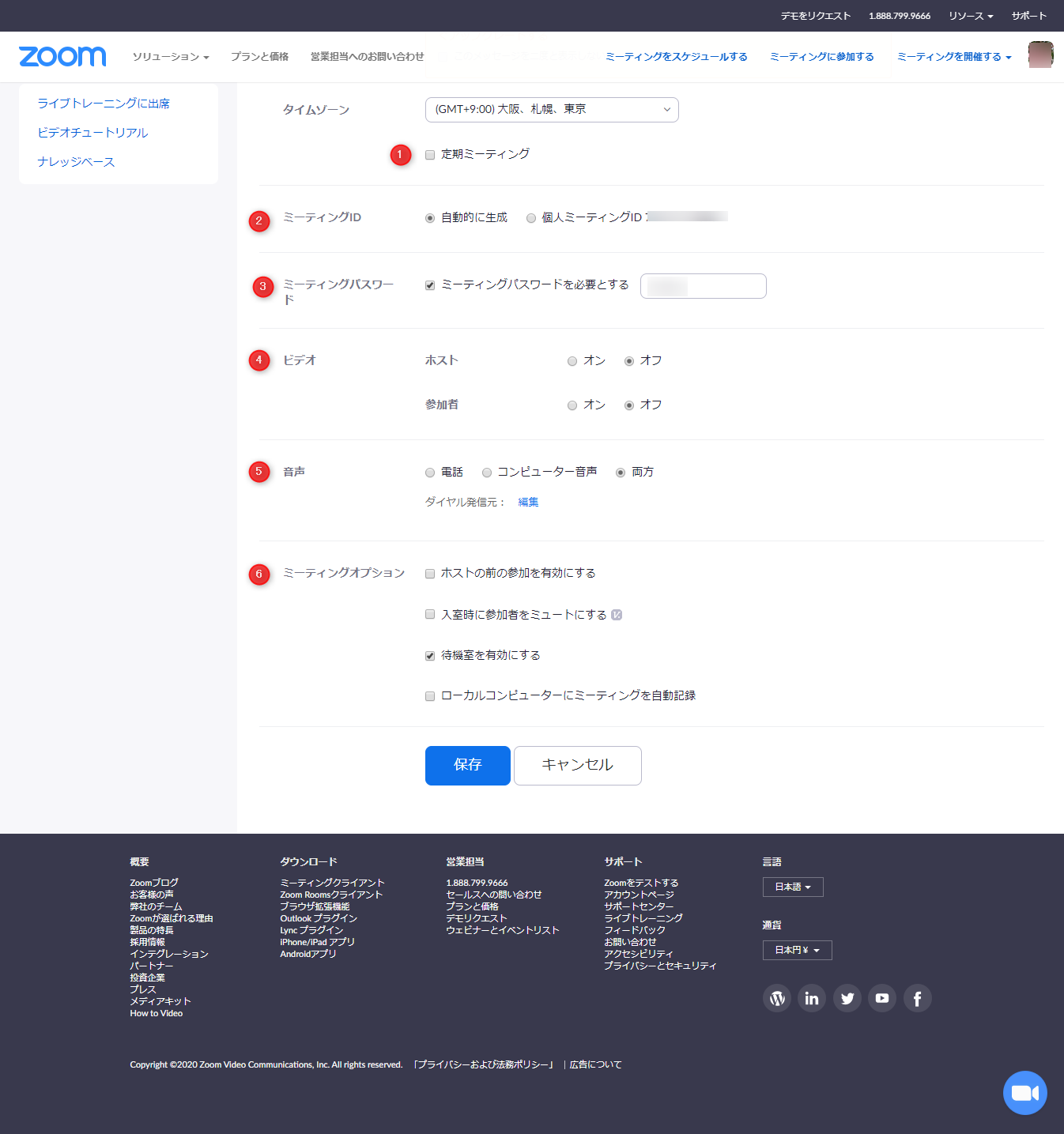
①定期ミーティング:定期的に開催される会議の場合はチェックを入れます
②ミーティングID:デフォルトは毎回違うIDが自動で割り当てられる設定になっていますが、「個人ミーティングID」にチェックを入れると固有のZoom会議のIDを使用することになります。
③ミーティングパスワード:IDを知っていれば誰でも参加が可能なので「ミーティングパスワードを必要とする」にチェックを入れるとパスワードが解らない相手は参加することができません。(開催する前に、参加者へパスワードの連絡を忘れずに)
④ビデオ:会議でカメラを使用する場合はON、使用しない場合はOFF。開催途中に切替えることも可能です。
⑤音声:電話番号で会議に参加する人の音声を許可するかどうかの設定です。
⑥ミーティングオプション:
- 「ホストの前の参加を有効にする」…主催者がログインするよりも前に、ログインしてきた参加者が会議室に入れる状態にします。
- 「入室時に参加者をミュートにする」…入室してきた参加者の音声をOFF状態にし、雑音やハウリングを減らしたりすることができます。
- 「待機室を有効にする」…直接会議に参加させず、一旦待機室へ待たせて主催者が「許可」を出した参加者のみ入室させることができます。
- 「ローカルコンピューターにミーティングを自動記録」…会議の始終を全て録画します。
まとめ
会議やセミナーを前もって予約できると、忘れたりすることもなく安心ですよね。
また詳細に設定することで安心して会議を開催することができます。
とても便利なので試してみてくださいね。

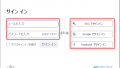
コメント