
この記事では、多くの人数が参加するZoom会議やZoomウェビナーにおいて有効な機能の1つ「スポットライト機能」について紹介します。スポットライト機能がどういったものなのか知りたい方や、具体的な利用シーンについて知っておきたい人にとって参考になる情報となっています。また、混同しやすい「ピン機能」との違いについてもあわせて紹介していますので、ぜひご確認ください。
Zoomのスポットライト機能でアクティブスピーカーを画面固定できるホスト向け機能
スポットライト機能は、Zoom会議やウェビナーを開催するホストのみが使用できる機能です。
スポットライト機能は、主催者や共同ホスト、ウェビナーのゲストスピーカーなど、アクティブなスピーカーを参加者全員の画面に固定するもので、最大9人まで指定が可能です。
スポットライト機能を使用すると、参加者にはこれらのスピーカーのみが表示されます。
通常、Zoomミーティングではホストが参加者に話しかけ、参加者が返事をすると参加者に画面が切り替わります。
誰かが発話する度に画面が切り替わってしまうと、会議に集中しにくくなります。
スポットライト機能を使用することで、参加者はホストやスピーカーの発言に集中しやすくなります。
スポットライト機能は発言をしている人のビデオを固定するものなので、ビデオがオフになっている人にはスポットライト機能を設定することはできません。
スポットライト機能が使用できるユーザーの条件
スポットライト機能が使用できるのはホストまたは共同ホストであることに加え、以下の条件を満たす必要があります。
◆Zoomミーティング
- ZoomデスクトップアプリまたはZoomモバイルアプリを使用していること
- ビデオがオンになっている参加者が3名以上いること
- Zoomのバージョン4.0.3以上(複数の参加者にスポットライトを当てる場合は5.2.2以上)であること
◆Zoomウェビナー
- ZoomデスクトップアプリまたはZoomモバイルアプリを使用していること
- ビデオがオンになっている参加者が2名以上いること
- Zoomのバージョン4.0.3以上(複数の参加者にスポットライトを当てる場合は5.2.2以上
スポットライト機能の使い方
スポットライト機能を用いることで、最大9名まで画面に固定することができます。
デスクトップアプリ(PC)、モバイルアプリそれぞれの設定の仕方を紹介します。
◆デスクトップアプリ
- Zoomを開始する
- スポットライトを当てたい参加者にカーソルを合わせ「…」を選択する
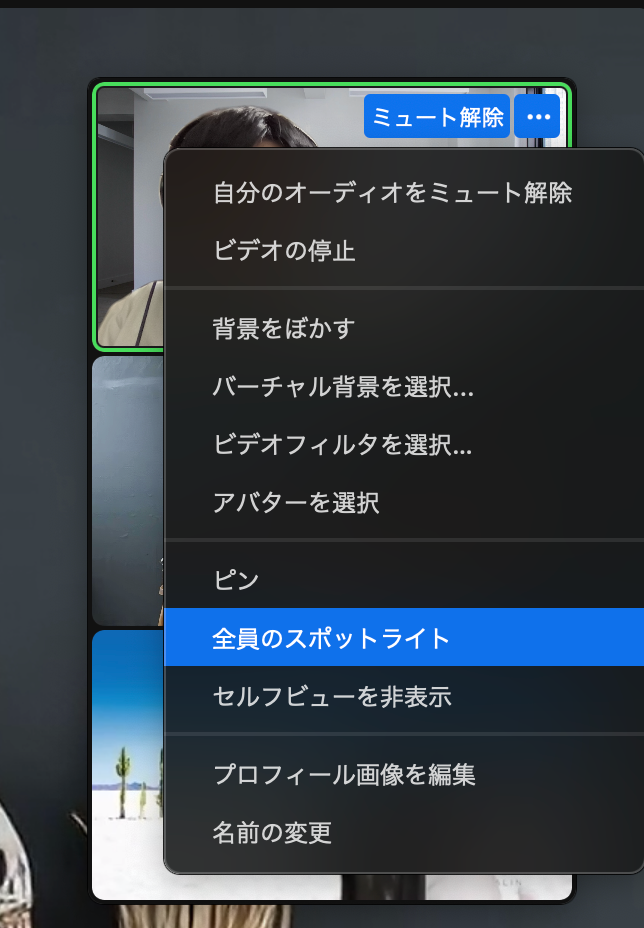
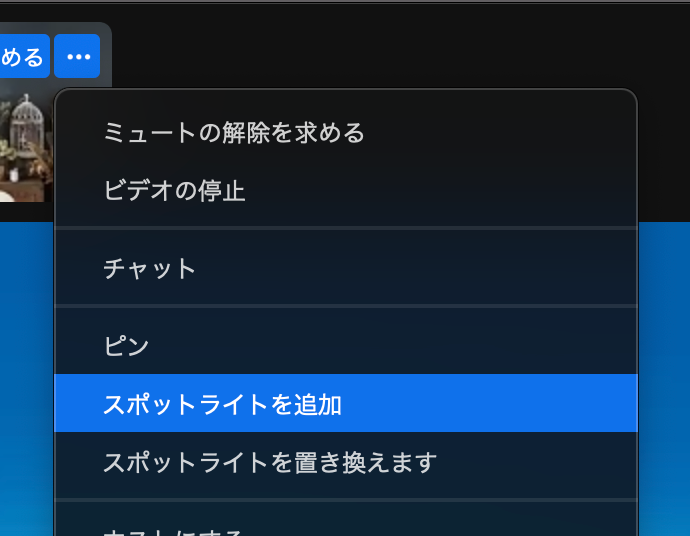
「…」を選択したあとに「スポットライト追加」を選択するのを繰り返していきます。
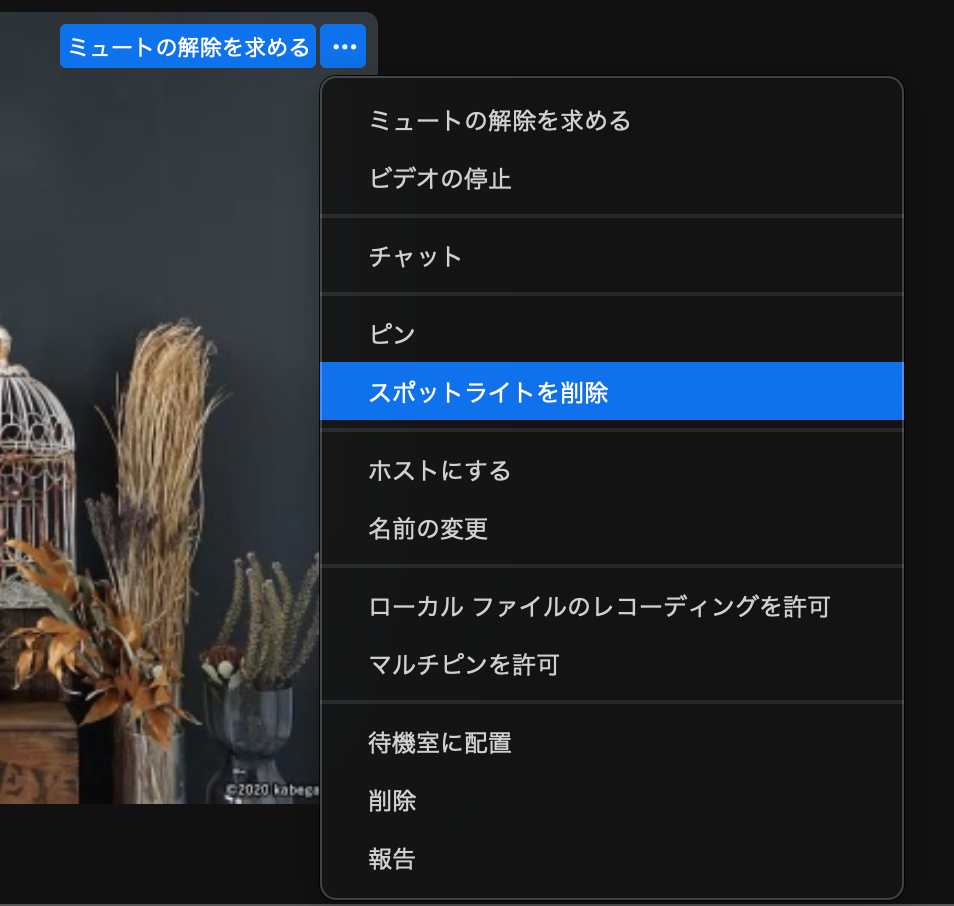
メニューから「スポットライトを削除」を選ぶとスポットライトが解除されます。
◆モバイルアプリ
- Zoomを開始する
- 画面上部または下部にある「参加者」を選択
- スポットライトを当てたい参加者の名前を選択
- 「ビデオをスポットライト」を選択する
複数の参加者にスポットライトを当てたい場合には、この手順を繰り返します。
スポットライトを解除する際には「参加者」から対象の人物の名前を選んだあと「スポットライトビデオのキャンセル」を選択します。
スポットライトとピン留めのちがい
表示させたい画面を固定する方法としては、スポットライト機能とピン留め機能の2つがあります。
これらの違いは、スポットライト機能はホストが参加者全員に対して表示させる画面を強制的にスポットライトが当たっている人物だけに固定するもので、
ピン留めは自身の画面上でだけ特定の参加者を固定するものであることです。
ちなみにピン留めとスポットライトは、スポットライトの方が優先されます。
そのため、スポットライト機能が使われているZoom会議やZoomウェビナーではピン留め機能は使用できません。
スポットライト機能についてのよくある疑問
スポットライト機能を使用する際のよくある疑問や質問に対して回答します。
録画したときはどうなる?
Zoomには録画機能が搭載されています。
Zoom会議やZoomウェビナーでスポットライト機能を使用した場合には、特定の人物の画面が固定された状態で録画されます。
これはPCに映像を記録するローカル保存でも、Zoomの有料会員が使用できるクラウド保存でも同様です。
ちなみに、スポットライト機能を使用せず、ピン留め機能を使用した場合はローカル保存の場合のみ画面が反映された状態で保存されます。
自身がホストで、Zoomの内容を録画したい場合には、ピン留め機能ではなくスポットライト機能を使用する方がよいでしょう。
自分が話しているときだけスポットライトを当てられる?
自分がスピーカービューで話しているときに、自分の画面にだけ自動的に自分が表示されるようにすることができます。これはローカル保存するときに便利な機能です。
以下の設定をあらかじめしておくことで、自分の発言時に自動的に自分がスポットライトに当たるようになります。
- デスクトップアプリにサインイン
- プロフィール画像から「設定」をクリック
- 「ビデオ」タブを選択する
- 「話している間、自分自身をアクティブ発言者とみなす」にチェックを入れる
スポットライトを当てられないときはバージョンと相手の設定をチェック
自身がホストであるにも関わらず、スポットライト機能が使用できない場合、考えられる理由には以下の2つがあります。
- 自分のZOOMのバージョンが古い
- スポットライトを当てたい相手のビデオがオフになっている
Zoomのバージョンが古いとスポットライト機能に限らず、機能が上手く使用できないことがありますので、会議やウェビナー開始前にあらかじめアップデートしておきましょう。
ホストであっても相手のビデオを強制的にオンにすることはできませんので、
スポットライトを当てたい人がビデオオフになっている場合は、オンにするように呼びかけて、ビデオオンの状態で設定するようにしてください。

