ZOOMには便利な機能があります。
それは、ホワイトボードです!
ホワイトボードの機能を使って図やテキストを使うことで、言葉だけでは伝わらないような内容でも非常に伝えやすくなります。
今回はホワイトボード機能の使い方、基本的な操作方法について紹介していきます。
ぜひあなたもZOOMのホワイトボードの使い方をマスターしてみてください!
ZOOMのホワイトボードの使い方!
無料でも通話以外の機能が豊富にあり便利なZOOM、そのなかの一つとして代表的なものを挙げるならば、このホワイトボード機能があるでしょう。
ホワイトボード機能は読んで字のごとく、パソコン上でホワイトボードのような操作を可能とする機能です。
ZOOMでホワイトボード機能を使うためには、まず最初に画面共有をクリックして操作を進めていきます。

続いて画面共有する対象を選べるようになっているので、「ホワイトボード」を選びましょう。
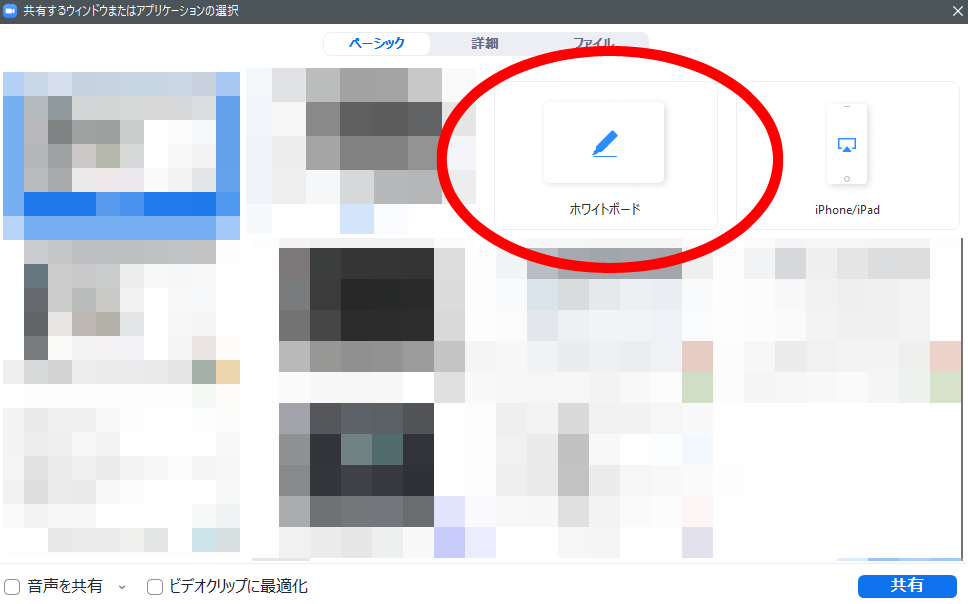
すると、真っ白い画面と操作メニューのようなものが表示されます。

これがホワイトボードです(実際はもっと大きな範囲になります)。

最初はこのように真っ白になっています。
画面共有を見ている参加者(ゲスト)はこのホワイトボードが画面に表示され、ホワイトボードに書き込まれていく状態を確認できます。
続いて、もう少し細かく各機能の説明を紹介していきます。
[quads id=2]
ホワイトボードの基本機能を解説!
ホワイトボードの画面が表示できたら、続いてはホワイトボードの基本機能を紹介していきます。
ホワイトボードの機能は大きく10個あります。
- 選択
- テキスト
- 描き込む
- スタンプ
- スポットライト
- 消しゴム
- フォーマット
- 元に戻す
- やり直し
- 消去
- 保存
といった編集ができるようになり、このようにボタンアイコンが出現しています。

続いて、各機能を紹介していきますね。
選択
ホワイトボードに作図した図や絵を選択することができます。
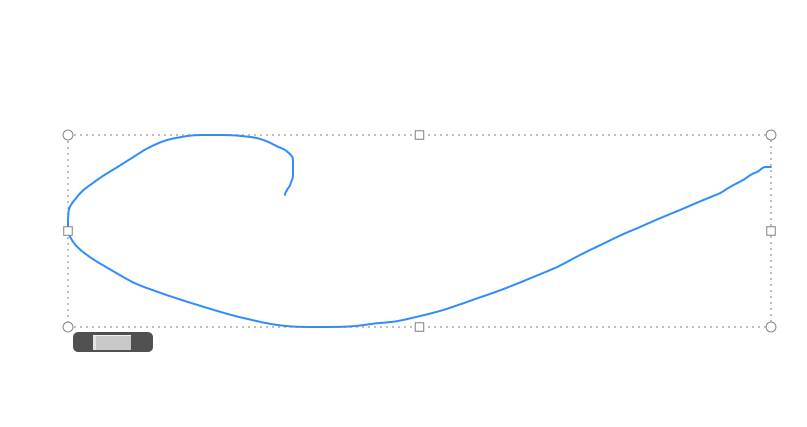
選択した範囲はコピペできたり任意で移動が可能と、ペイントツールと同じような使い方でOKです。
テキスト
文章ソフトのように、文字を挿入することができます。
ホワイトボードで図を書きつつ、この機能でテキスト入力の手間も省くことが出来る、というわけです。
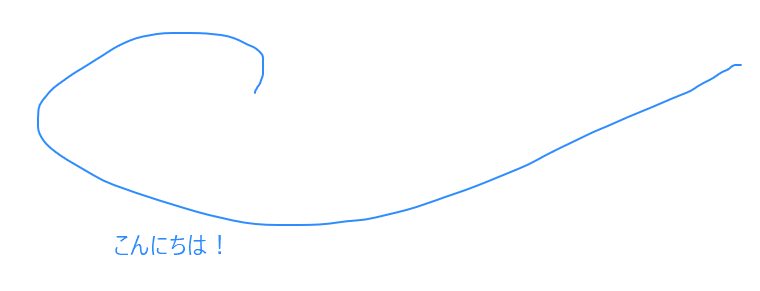
このように、任意の文章を追加することができます。
描き込む
ホワイトボードのメインの機能です。
この機能で実際のホワイトボードのマーカーのように、描き込んでいけます。
正直マウスでは字を書いた説明が難しいので、ペンタブを使うのが望ましいですね!
私の場合は簡易的なこのペンタブを使っていて、全然事足りるかなという感じです。
|
普通に線をひく以外にも、網掛けをしたり、スタンプを押したりすることもできますね。
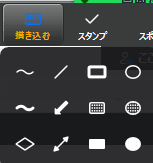
このように矢印や太線、×印や四角形、円形などを作図できます。
スポットライト
気になる部分、強調したい部分にスポットライト(強調)を加えることができます。
文章の一部分をピックアップしたりするのに便利です。
消しゴム
作図した線や絵、文章などを選択して消去することができます。
通常のペイントソフトのようにドラッグした部分が消えるのではなく、一つの線や文章のかたまりごとに消去する仕組みとなっています。
↓
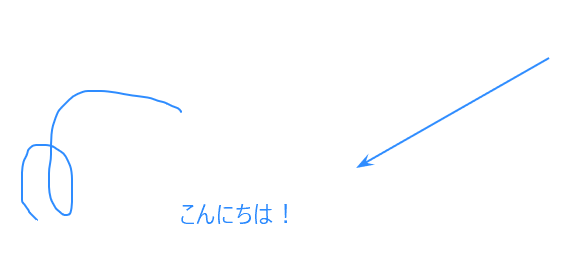
消したいところでマウスをドラッグするとその部分のかたまりを消去することができます(今回は左の線を消しました)。
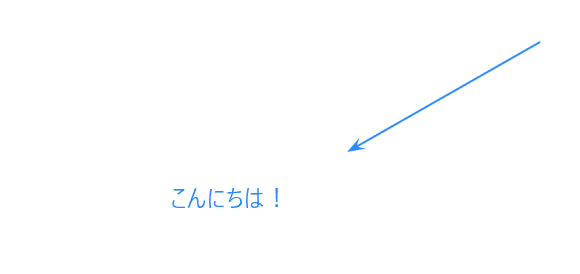
ちなみに、相手からのホワイトボードの見え方はこのようになっています。
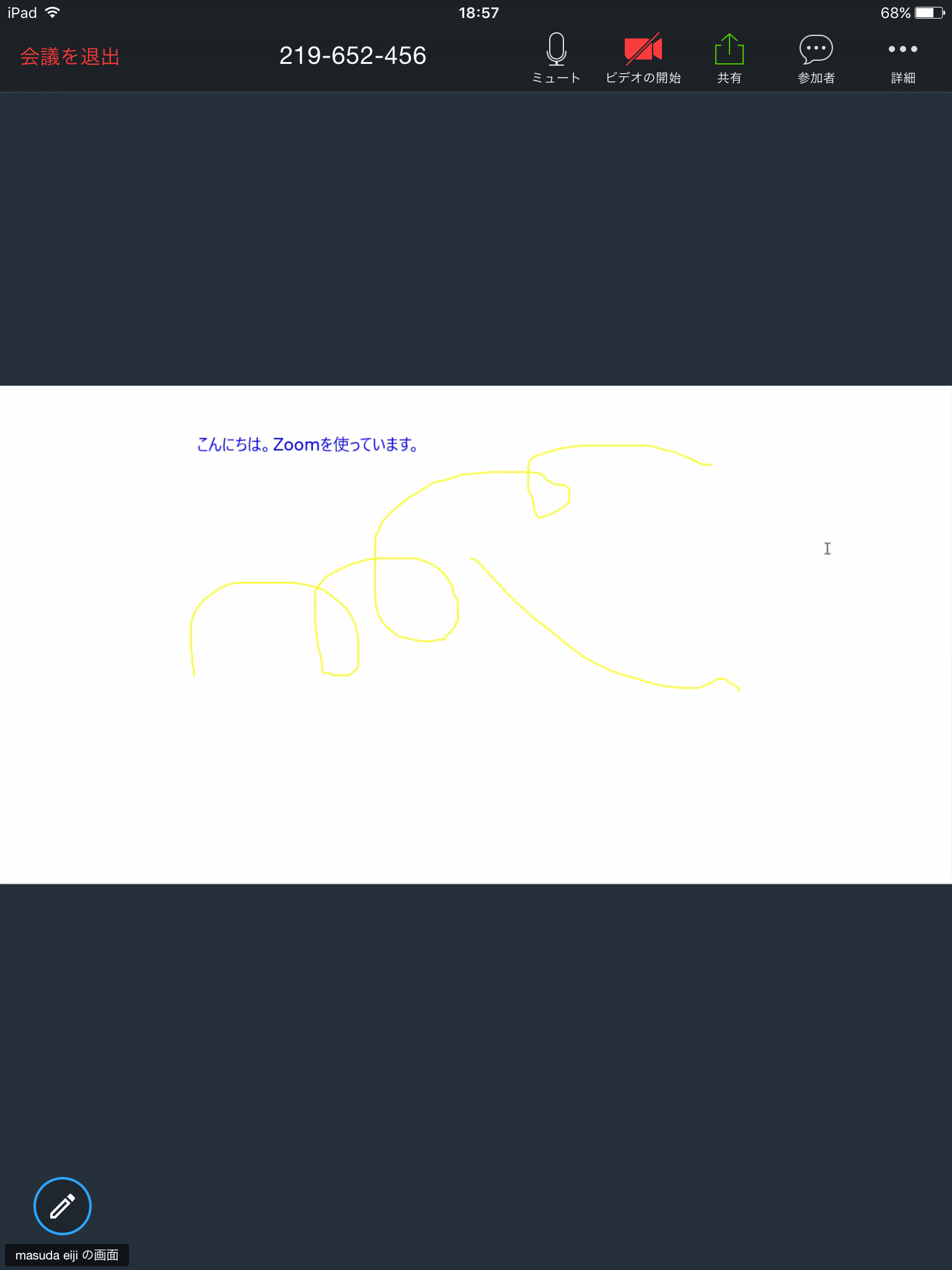
フォーマット
この項目では文字の色や線の色、大きさや太さなどを任意で調整できるようになります。
参加者同士で色分けをして、どの人がどの色、というのを区別するにも有効です。

元に戻す・やり直し
最後に行った動作をやり直したり、進めることができるようになります。
Windowsであれば「元に戻す」を「Ctrl+Z」のキーでもOKです!
消去
自分の書いた部分、他の人の書いた部分を任意で全て消去することができます。
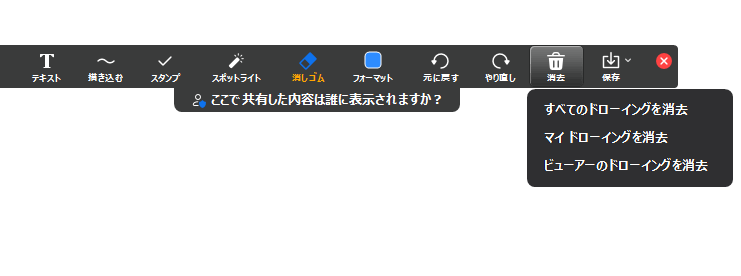
このように消去のコマンドをクリックすると、
- 全てのドローイングを消去
- マイドローイングを消去
- ビューアーのドローイングを消去
といったことが選べるので、状況に応じて使い分けてください。
もちろん、他の参加者の許可なしに自分が描いていない描画の消去は辞めておきましょう!笑
保存
ホワイトボードに作図した絵や文字などを、画面のまま保存することができます。
画像は専用のZOOMフォルダに格納されます。
保存ボタンをクリックすると、このように、緑色の帯が表示されます。
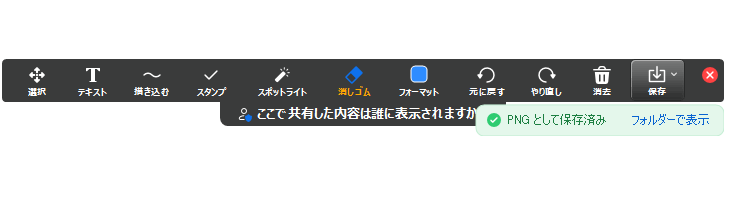
また保存の右側にある矢印をクリックすると、png保存かpdf保存か選べるので使い分けていきましょう。
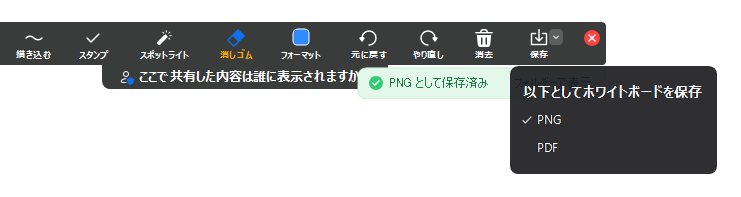
保存した画像は通話を終了すると自動的にフォルダが表示されるようになっているので、すぐに確かめることもできます!
まとめ
ZOOMのホワイトボードの使い方をまとめました!
使い道は様々ですね。
ホワイトボード機能はブレストなどのアイデア出しの作業に使ったり、文章や言葉だけでは伝えにくいような内容で、絵を書いて伝えるのにかなり便利だと思います。
通話中にもこの書き込みの機能は使えるので、ブログや文章の添削の時にマーカーをひいたりして、修正部分を伝えると伝わりやすいですね。
ぜひ通常の通話やチャットと併用し、工夫して使っていきましょう!

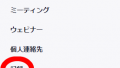

コメント
[…] Zoomのホワイトボードの使い方と基本操作方法 […]