Web会議ソフトのZOOMは非常に便利なコミュニケーションツールとして活用でき、無料でもかなり豊富な機能が使えます。
操作も非常に簡単で直感的にできる、スカイプなどと比較すると細かい設定が必要ないのも魅力ですね。
今回の記事では、全く初めての状態からZOOMを使って相手と通話をしたり、Web会議に参加する手順を紹介していきます。
※スマホ版の参加方法はこちらで紹介しています。
ZOOMの通話に参加する方法はとっても簡単!
ZOOMを使って相手の通話に参加する方法は、実はとっても簡単です。
- 通話を招待する側(ホスト)
- 通話に参加する側(ゲスト)
という関係で成り立っていますが、ゲストが通話に参加する場合、たとえ今ZOOMのソフトを持っていなくても自動的に通話に参加することが可能です。
ゲスト側はアカウントの発行も不要です。
では、どのように通話に参加するのかを具体的に確認していきましょう!
通話に参加するためには、ホストに招待用のURLを送ってもらう必要があります。
https://zoom.us/j/○○○○○○
(○の部分は数字)
こういった、「zoom.us」という表記のあるURLが相手(ホスト)から送られて来るので、URLをクリックしましょう。
すると、このような画面が表示されると思います。
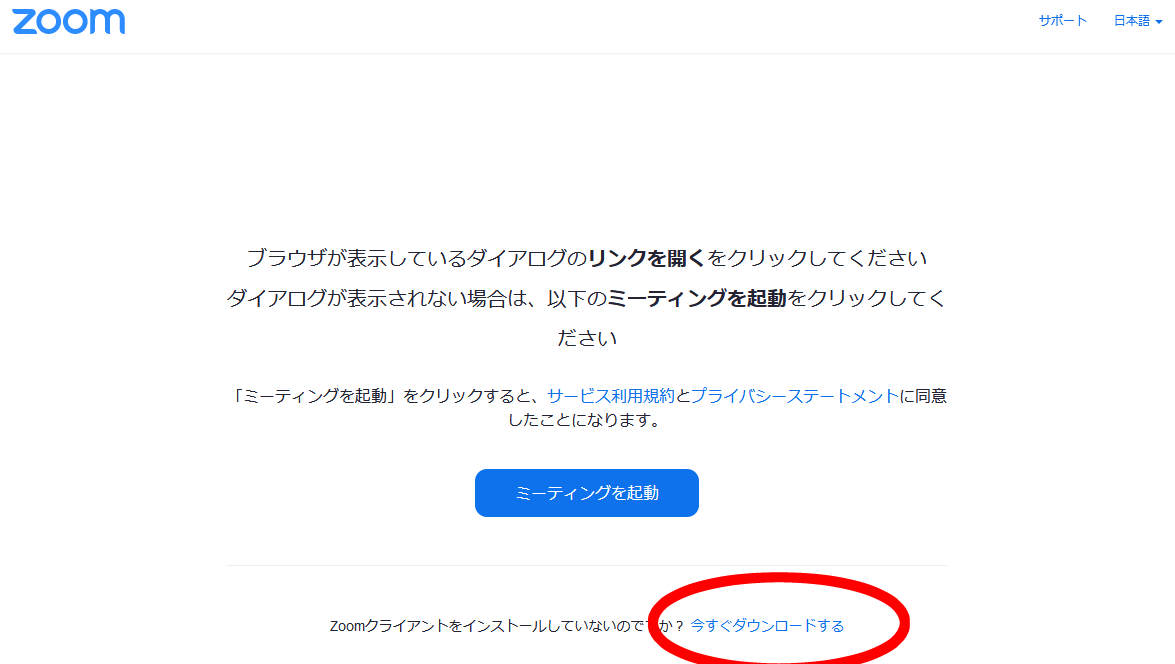
はじめてZOOMを利用する場合、「今すぐダウンロードする」をクリックしましょう。
またはブラウザ上に出てくる「ZOOMをインストールしますか?」といった旨のポップアップをクリックしたらOKです。
もしすでにZOOMがインストールされている場合は「ミーティングを起動」をクリックしてください。
最初は英語で驚くかもしれませんが、画像右上に「日本語」とある通り、日本語を選択できるので焦らず日本語に合わせましょう。
青い文字のところをクリックすると、ZOOMのソフトがダウンロードされるので、ダウンロードされたソフトをクリックしてインストールを開始しましょう。
[quads id=2]
ブラウザがGoogle Chromeの場合は左下にダウンロードされたファイルが表示されます。
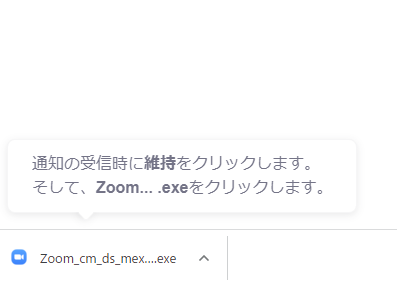
ZOOMのインストールは何もしなくても勝手に準備が進んでいくので、しばらく待機しておきましょう。
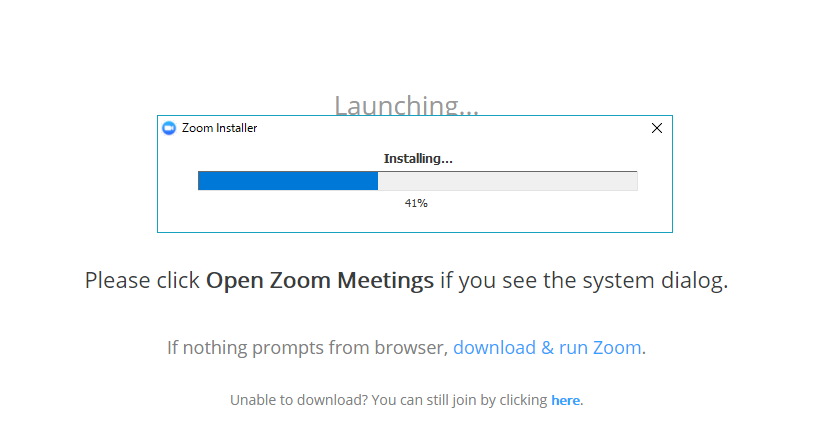
インストールが完了すると、自動的にZOOMが起動します。
最初にこのような画面が一緒に出てくるので、そのまま青色の「コンピューターでオーディオに参加」のボタンを押しましょう。
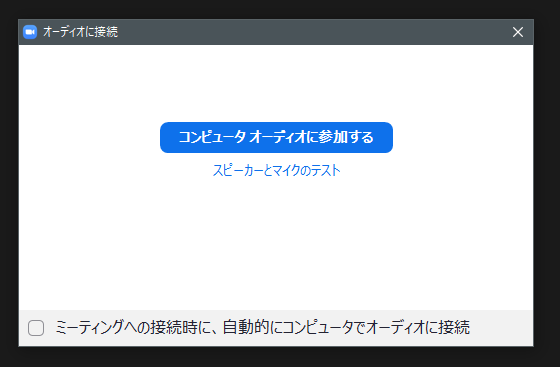
これで相手とコミュニケーション出来る状態になります。
声をかけてみたり、チャットを使ったりしてみましょう!
2回め以降のZOOMの通話参加方法について
※ソフトがインストールされた状態のZOOMであれば、2回め以降のZOOMの利用では、以下のような画面が表示されるようになります。
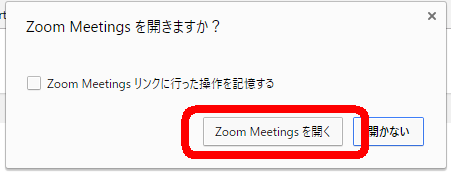
この赤枠の部分をクリックすれば簡単に通話に参加可能です!
その後のZOOMへの通話参加時にはURLをクリックするだけでソフトが立ち上がるようになります。
まとめ
ZOOMの通話参加方法についてご紹介しました。
ZOOMの通話参加方法はとても簡単で、おさらいすると以下の順番で行う形で参加することができます。
- 相手(ホスト)に招待リンクを送ってもらう
- ソフトをインストールする
- 「コンピュータオーディオに参加する」をクリックする
- 通話に参加できたら相手に声をかけてみる
この4ステップで簡単に通話をスタートすることができます。
ぜひ、ZOOMを使って便利にネット通話を楽しんでいきましょう。
※スマホ版の参加方法はこちらで紹介しています。
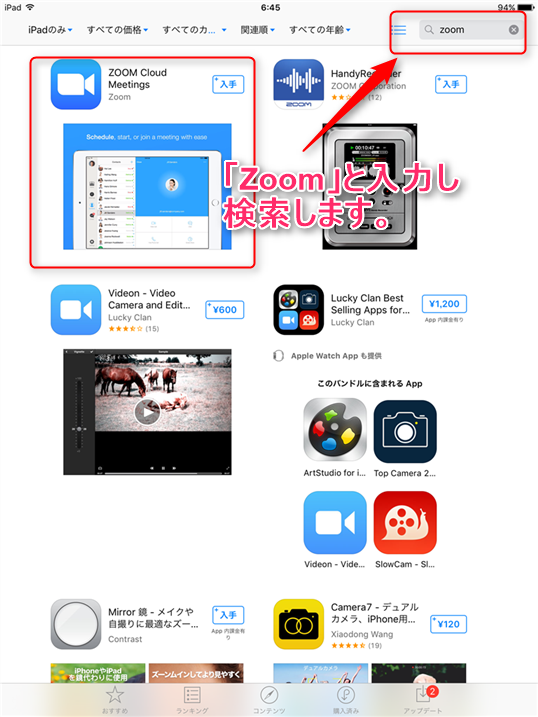
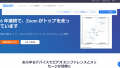
コメント
[…] カメラ、マイクが付属していない PC の場合、別途カメラとマイクのご用意が必要となります。 ※ 初めてZoomを使用される方は、こちらのサイトを参照ください。 https://zoom-kaigi.com/zoom-sanka/ […]
[…] Zoomの参加方法と初めて通話に参加するときの操作手順 […]
[…] zoomの通話に参加する方法!会議に参加する操作手順は? […]