パソコンやタブレットから通話に参加できる通話ソフトのZOOM、実はスマホからでもログインや会員登録ができるのをご存知でしたか?
スマホで会議ができるなら、場所を選ばずかなり自由度の高い状態でミーティングを活用することができます。
スカイプなどでも別にできなくはありません。
が、ZOOMだとパソコンとも一緒に気軽なビデオチャットができる上に音声も品質が良く通信量も抑えめなので、トータルで安定しているんです。
今回はZOOMスマホ版の使い方を紹介しているので、スマホでZoomを使ってみたい場合にぜひチェックしてみてください!
関連記事:
パソコンでのZOOMの登録方法、使い方記事一覧ページはこちら
ZOOMをアプリストアからダウンロードする手順
スマホでZOOMを使うためには、ストアからアプリを用意する必要があります。
iPhoneもAndroidも基本的な手順は一緒で
- アプリをストアで検索する
- ZOOMをダウンロード、インストールする
- ZOOMを起動する
という手順で進めていただければ大丈夫です。
実際に画面を見ていきましょう!(今回はAndroidの画面での説明です)
アプリストアを起動したら、まずは検索で「ZOOM」と入力してください。
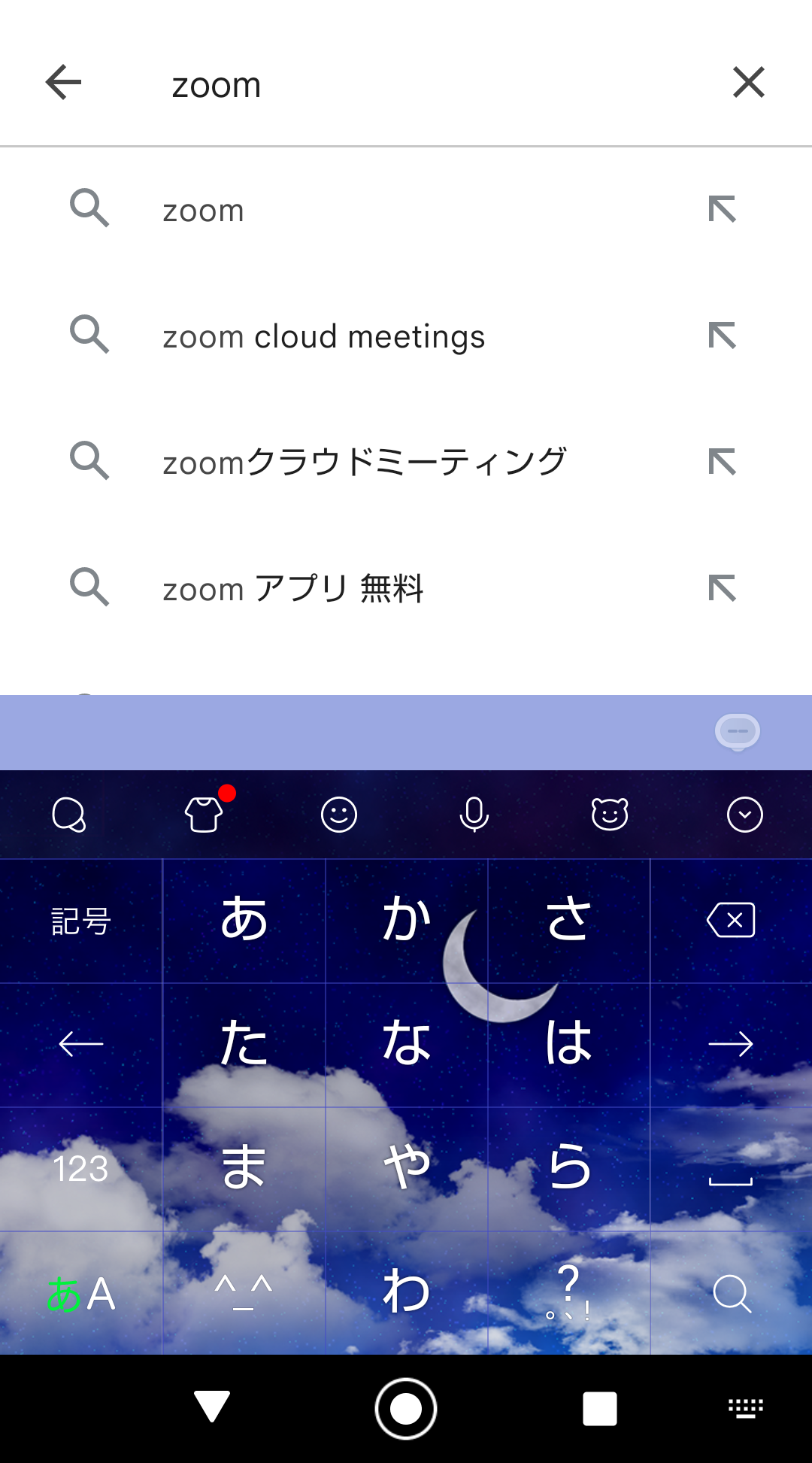
すると「Zoom Cloud meetings」という関連キーワードが出現しますので、そこをタップしてください。
タップするとこのような画面が出現します。
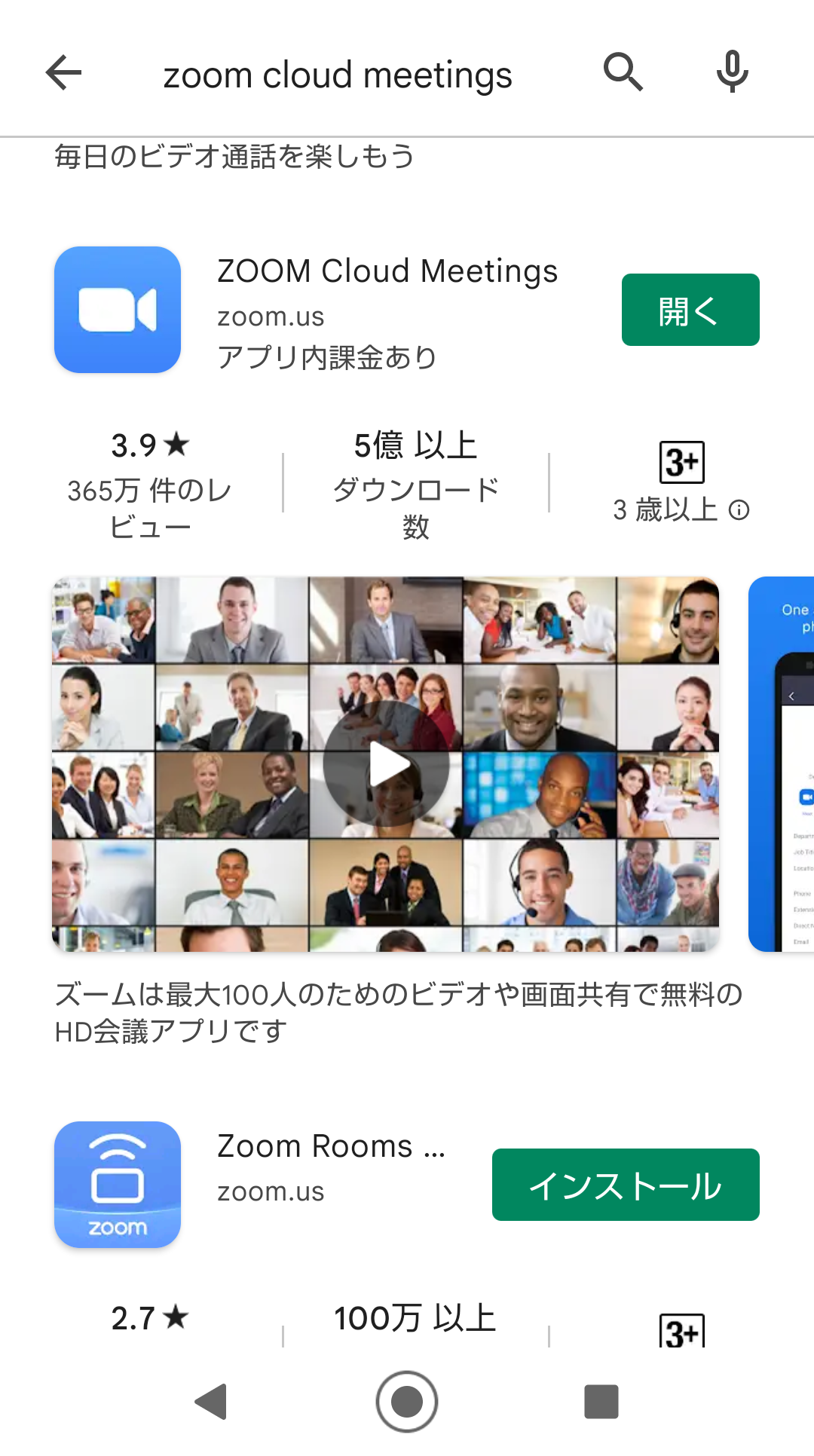
上から順番にZOOMの検索結果が出現し、先程お話した「Zoom Cloud Meetings」というアプリ名がそのまま確認出来るので、そこをタップしましょう。
(似たようなアプリがあるので注意してくださいね!)
あとは通常のアプリをインストールするのと同じ手順で進めていきましょう。
スマホでは自動的にダウンロードとインストールが進むので、終わるまで待機します。
インストールまで完了したら、ZOOMのアプリアイコンをタップして起動させましょう。
[quads id=2]
スマホアプリ版ZOOMの使い方
スマホアプリ版のZOOMは、起動するとこのような画面に移動します。
これがZOOMの基本画面となります。
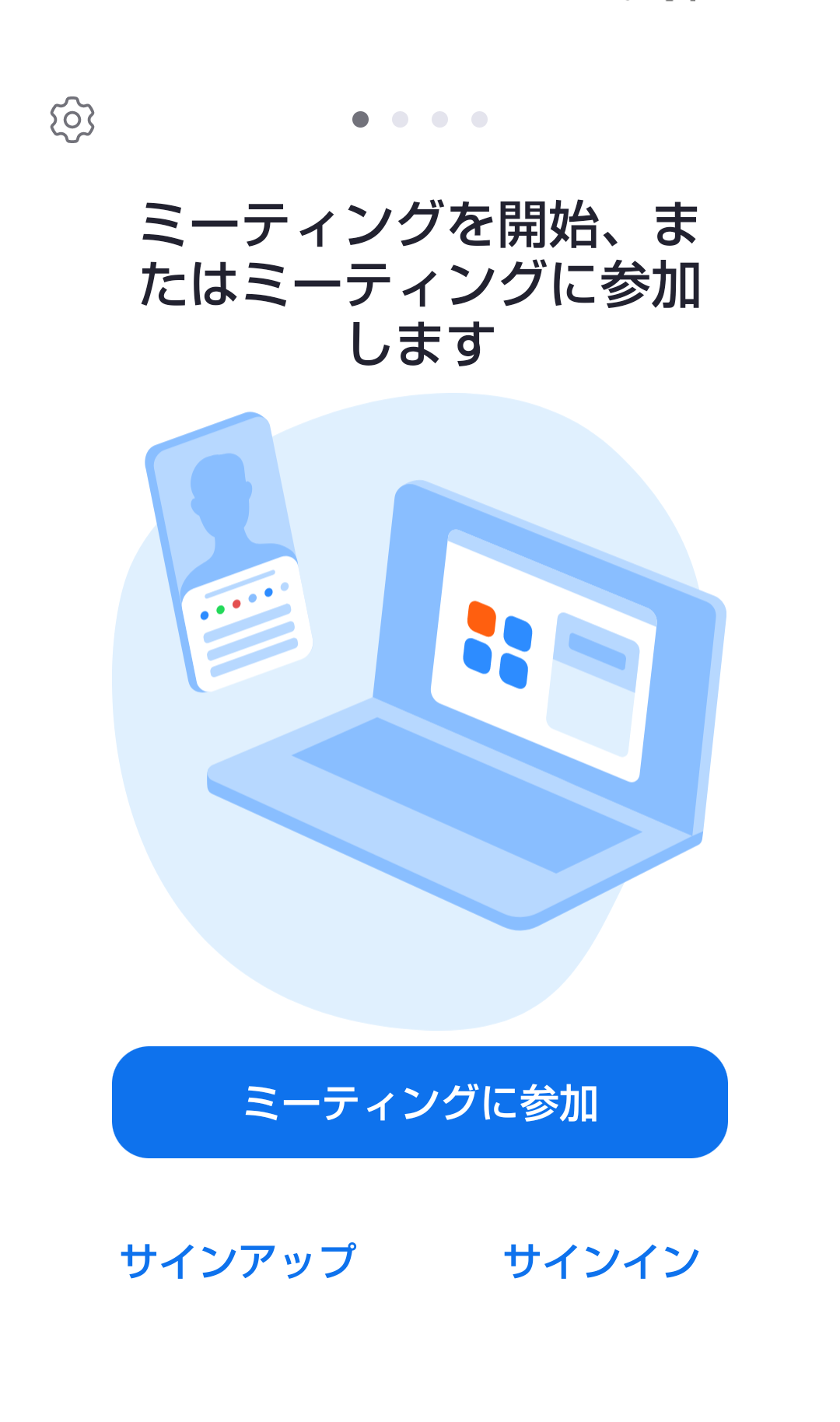
上の画面をチェックしていただいても分かる通り、
- ミーティングに参加
- サインアップ
- サインイン
という3つの項目が出現します。
順番に説明していきますね。
ミーティングに参加
今から会議を始めるという場合にはこちらを選択します。
相手からURLを送ってもらって、スマホから参加する方法もあり、またミーティングID(招待URLの後半の数字)を教えてもらい、ここから手入力で会議に参加することも可能です。
また、↓の画面に出ている「SHV41」は会議への参加名になり、任意で変更することができます。
相手にチェックしてもらいやすく、名前を入れ直しておきましょう。
(デフォルトの状態だと↓のようにスマホの機種名が出るしくみになっています)

サインイン
こちらでは、すでにパソコンでアカウントを作成した場合にログインができるようになっています。
各種SNSのアカウントでもサインインできるようになっていて、ZOOMのアカウント以外とも連携できるのが便利です。
ZOOMアカウントを持っている場合にも、ぜひ先に連携してしまいましょう。
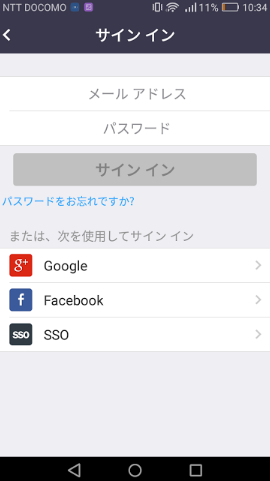
最新のスマホアプリのZOOMはサインイン画面のスクリーンショットが撮れなくなっているので以前のものですが、内容は同じなのでご安心ください。
サインアップ
サインアップは初めてZOOMのアカウントを登録する際に必要になります。
パソコン版のZOOMですでにアカウントを作っている場合は不要ですが、スマホから簡単に登録ができるのは一つの魅力ですよね。
サインアップはホスト側(主催者側)での登録をしない場合には不要です。
会議に参加するだけなら、相手に招待用のURLを送ってもらえればアカウントを用意しなくてもOKというわけです。
サインアップの方法はまず最初に「検証のために誕生日を入力してください」と出てくるので、誕生日を入力して進めましょう(このデータは保存されないのでご安心ください)。
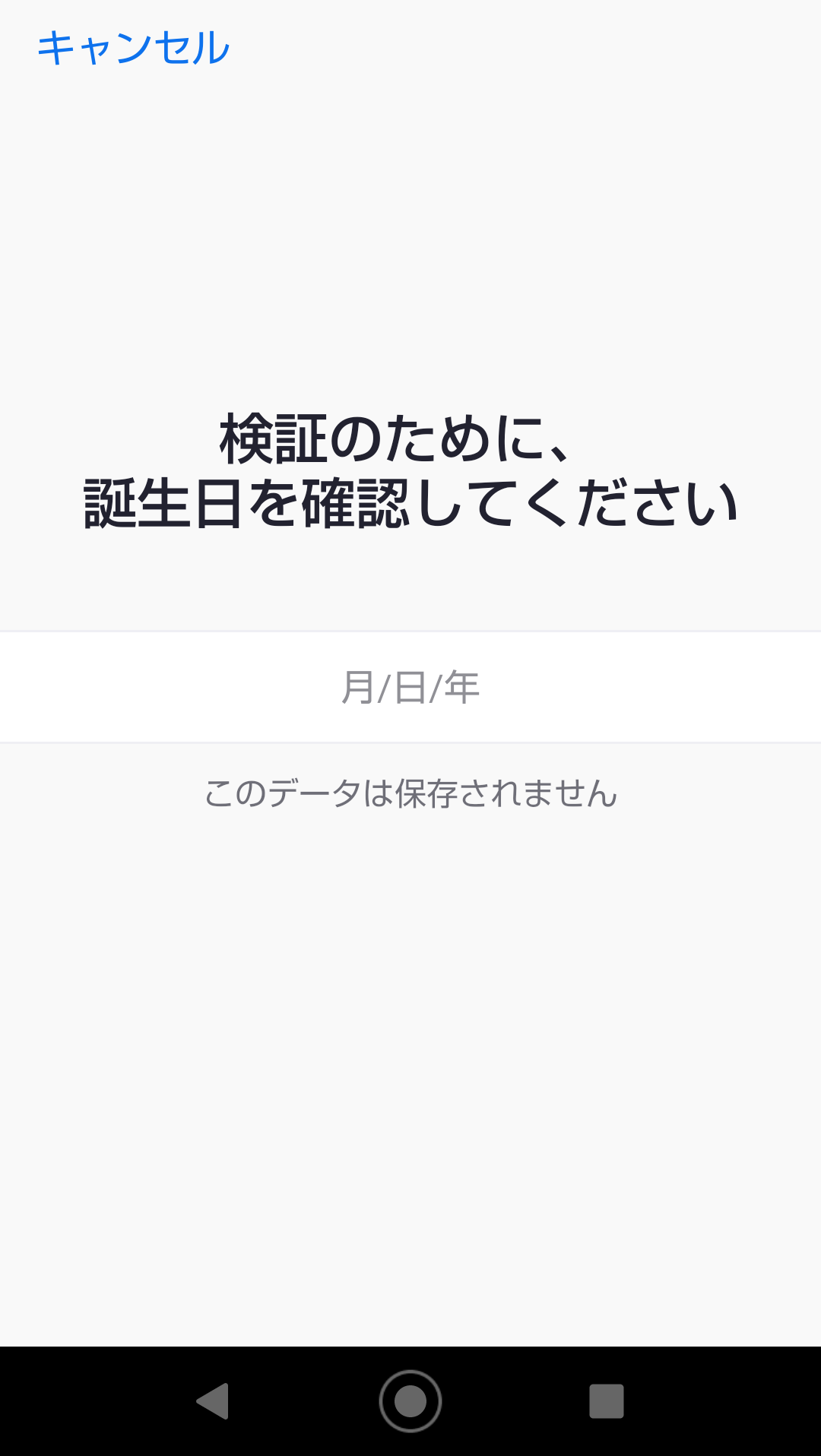
次にメールアドレスや名前を入力する画面になるので、後はそのまま入力して進めてください。
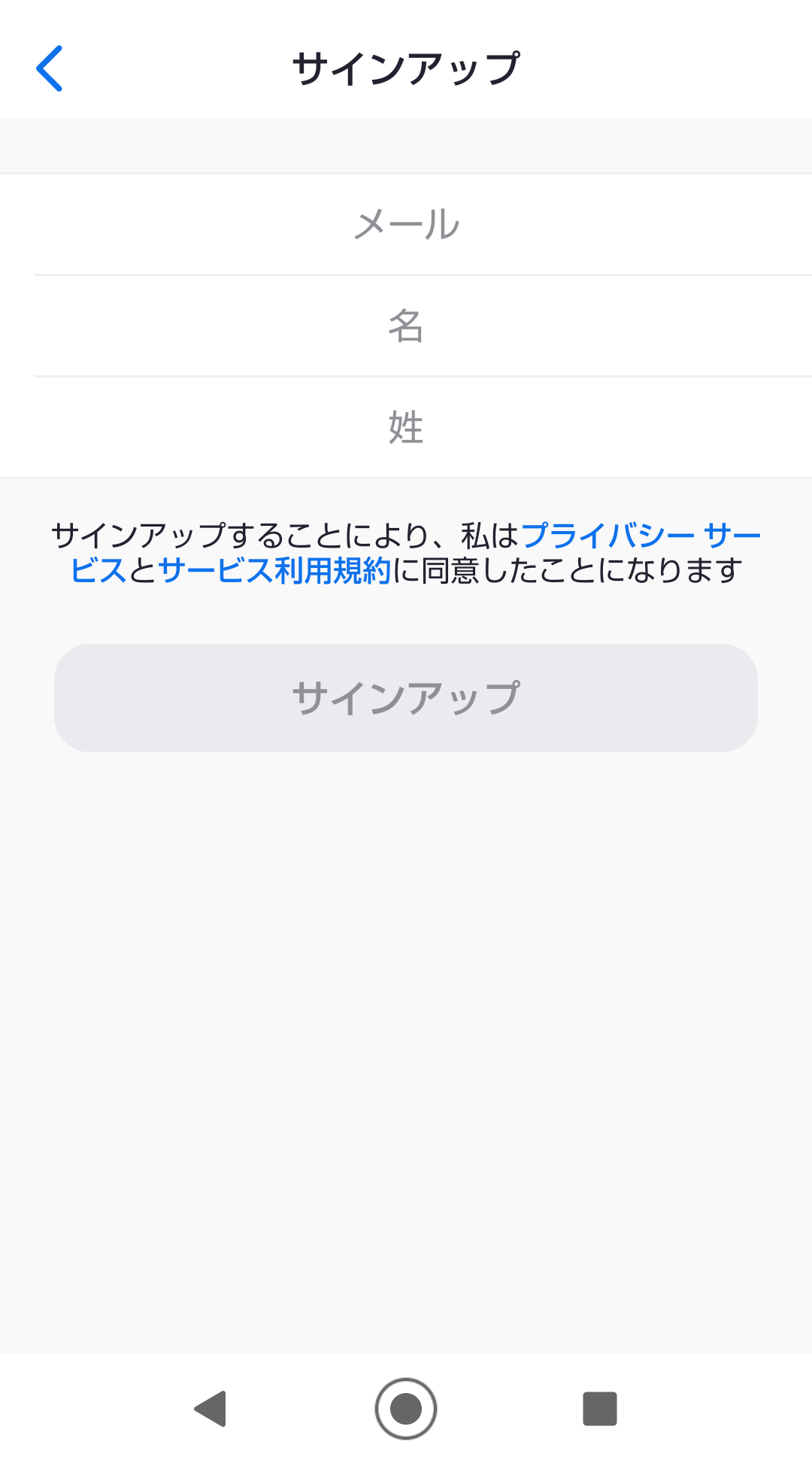
サインアップは「今後Zoomのアカウントを取って、自分が主催者として使用するかもしれない」という場合に必要なので、ここでアカウント登録を済ませてしまいましょう(無料)。
まとめ
スマホ版ZOOMの基本的な使い方と操作方法について紹介しました。
申し込みは非常に簡単で、スマホとパソコンの間でビデオ会議ができるのは非常に便利ですよね。
スマホの場合はスタンドを使えば相手から見た時に画面の揺れが少なく通話に集中出来ると思うので、別途スタンドなども用意することも検討してみるのもありではないでしょうか。
ぜひ快適に通話できる環境を整え、気軽にZOOMで通話を楽しんでくださいね!

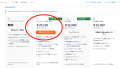
コメント
[…] Zoom:PC版の使い方 Zoom:スマホアプリ版の使い方 […]
[…] 「Zoom」で検索すると いくつか出てきますが、 「Zoom Cloud Meetings」 を選びます。 ▼ 「Zoom Cloud Meetings」をスマートフォンにインストールしてください(無料です)。 ▼ これで終わりです。とっても簡単! ※アカウント作成は一切不要です。 ▼ 参考 https://zoom-kaigi.com/smaho/ […]
[…] (スマホ iOS/Android/タブレット) https://zoom-kaigi.com/smaho/ […]
[…] (スマホ iOS/Android/タブレット)https://zoom-kaigi.com/smaho/ […]