無料通話ができるアプリとしても使え、高性能なビデオチャットと高音質通話という特徴も兼ね備えているスマホ版のZOOM。
とはいえ元はパソコンのソフトであること、一部英語の表記があるアプリなど、操作方法や登録方法で二の足を踏まれる場合もあるのではないでしょうか。
ということで、今回はスマホ版ZOOMの登録方法を明確なステップで解説しつつ、サインインや通話などをする際の一連の流れについて説明していきますね。
スマホ版ZOOMで会員登録をする方法と手順
まず最初にチェックしておきたいのが、スマホ版のZOOMを使って会員登録をする流れです。
これといって難しいことをする必要はないのでご安心ください。
手順は非常にシンプルで、
- ストアでアプリをダウンロードする
- インストールしたらサインアップ
- 送信された確認メールをチェックする
- 本登録を済ませる
- アプリを起動して通話を開始する
といった順番でやっていただくだけです。
それでは実際の手順や工程などを確認していきましょう。
1.ストアでZOOMのアプリをダウンロードする
まず、ストアでZOOMのアプリをダウンロードしていきましょう。
ストアで検索しなくとも、以下のURLをタッチすることでストアまで移動できます。
こちらから
- iPhoneのAppstore
- AndroidのGoogle Play
ストアまですぐに飛べます。
※若干スマホによっては仕様が異なるかもしれませんが、以下に参考画像を掲載しておきます。
先程上で紹介したリンクをタップすると公式サイトにいけるので、「VIEW」という場所をタップしてください。

続いて以下のようなページが出てくるので、ご自分のスマホにあったZOOMクライアントをダウンロードしましょう(おそらく自動で判別しています)。
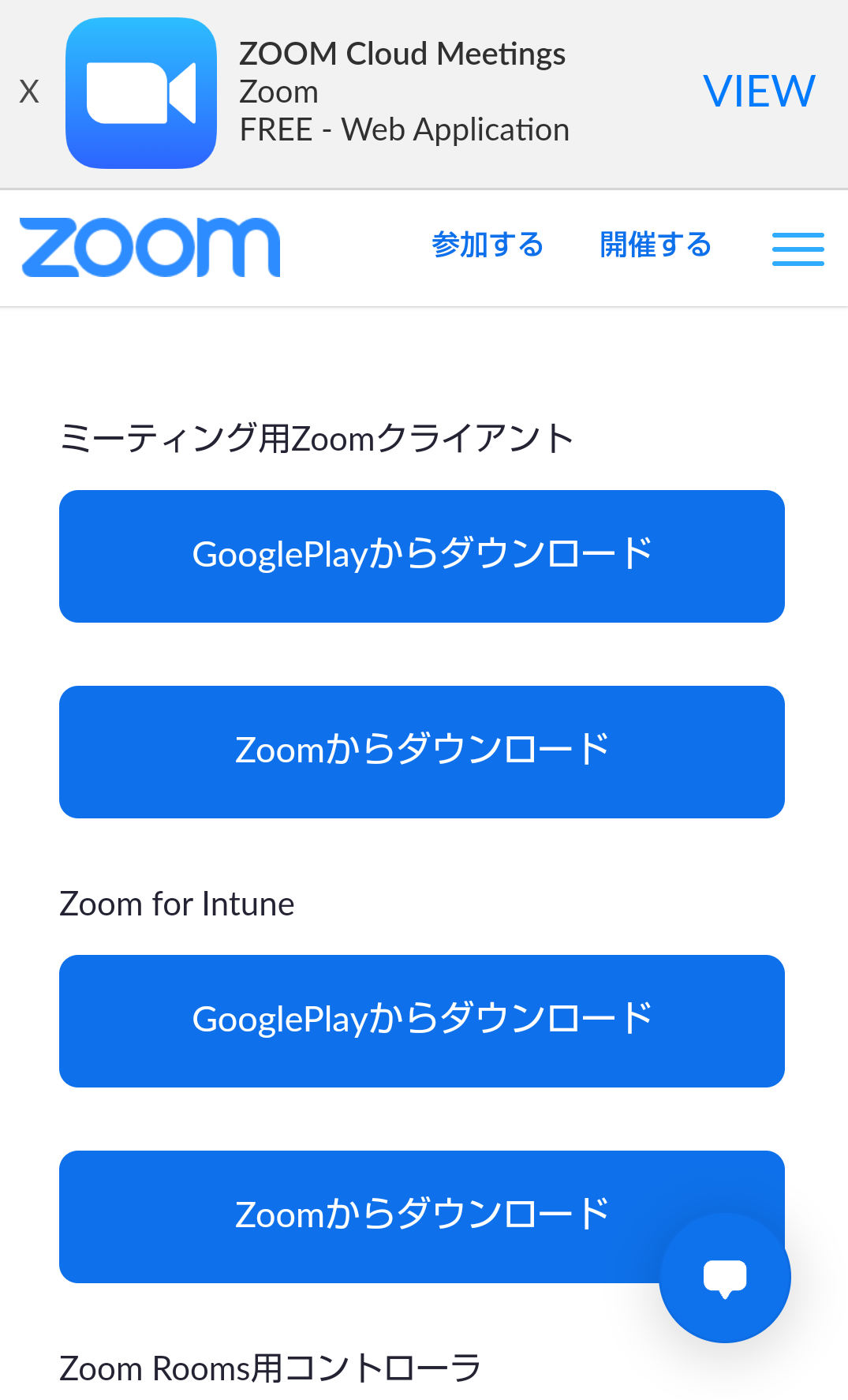
ボタンを押せばストアに移動し、アプリをインストールする画面になります。
その後はゲームやアプリをインストールするように、ZOOMアプリをお手持ちのスマホへインストールしましょう。
2.インストールしたらサインアップ
ZOOMのインストールが完了したら、続いてサインアップの作業を進めていきましょう。
(※ZOOMを使用するにはメールアドレスのアカウントが必要になるので、Gmailなどでメールアドレスを準備しておきましょう)
すでにパソコン版でアカウントを持っている、他で使っていたアカウントがある場合はサインアップをスキップし、サインインしてください。
まず最初にスマホ版のZOOMを起動して、左下に表示されている「サインアップ」のボタンをタップしましょう。
続いて登録時に必要な情報を入力する画面が出てくるので、入力してください。
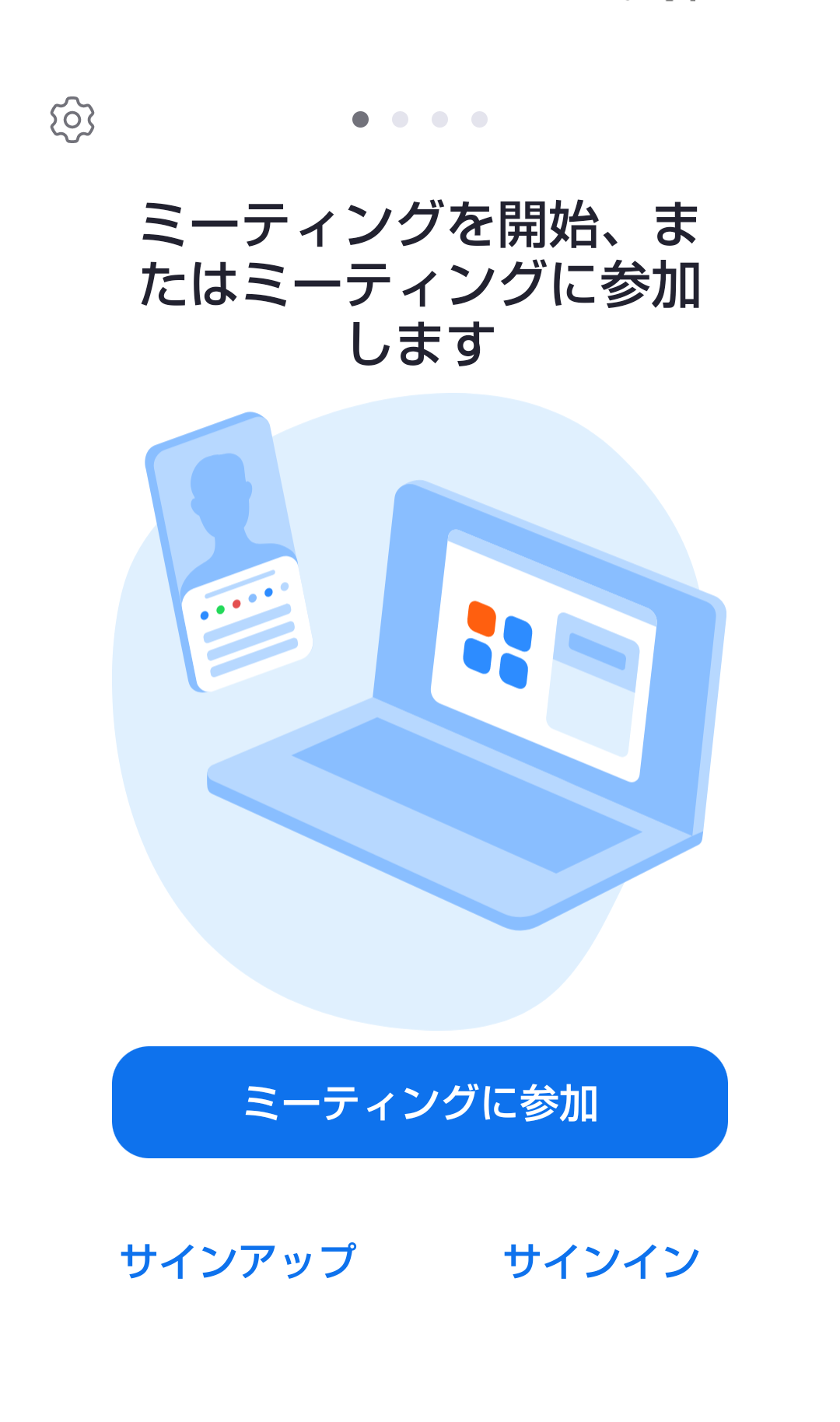
- 登録用のメールアドレス
- 名
- 姓
の順番に入力していきます。
(スパムメールなどは一切届かないので大丈夫です)
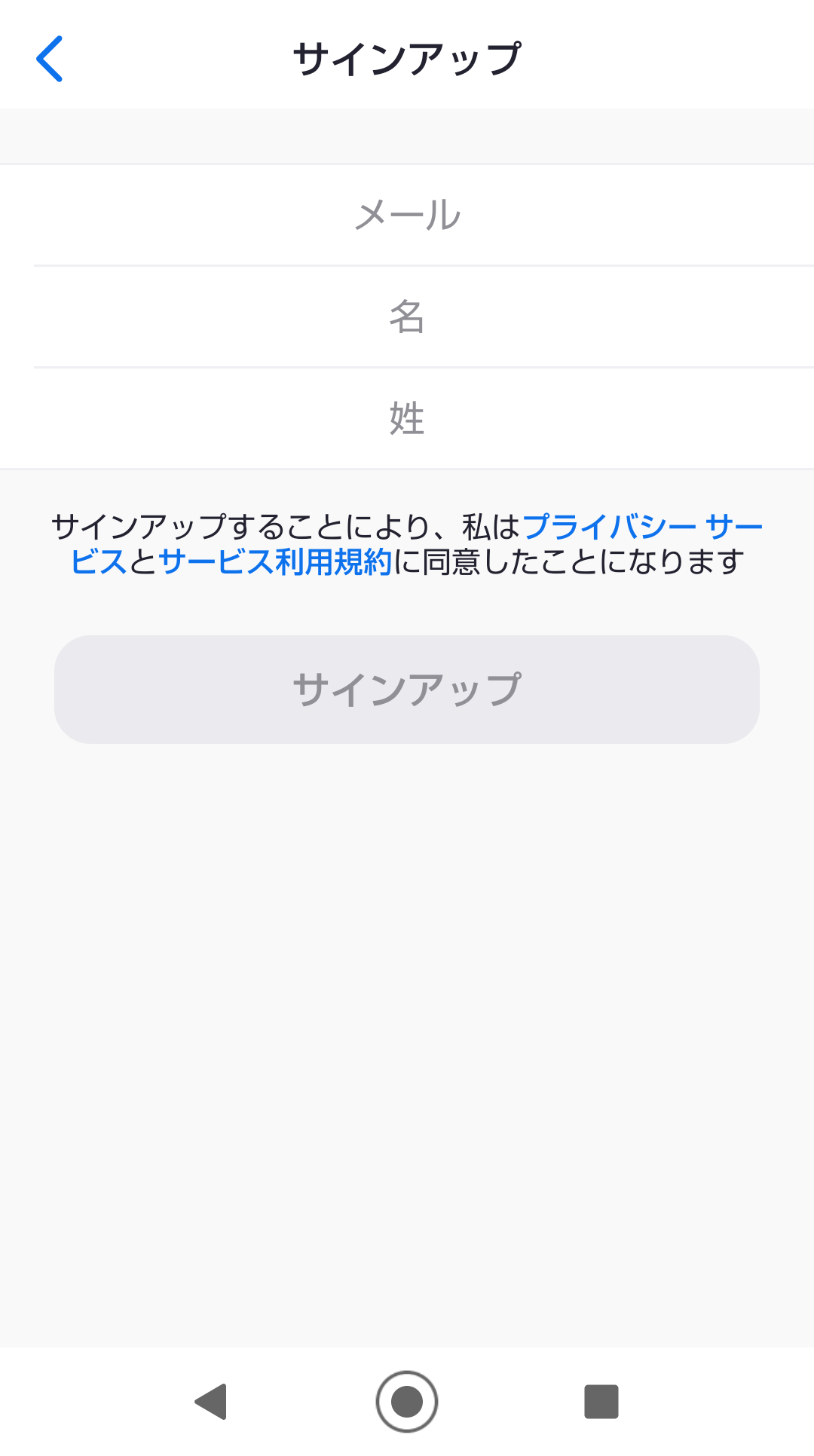
続いて、このような画面が出てきます。
このメールアドレス宛てに、ZOOMの公式メールアドレスからメールが届いているので確認してみましょう(迷惑メールフォルダに振り分けられていることもあるので、見当たらない場合は確認してみてください)。
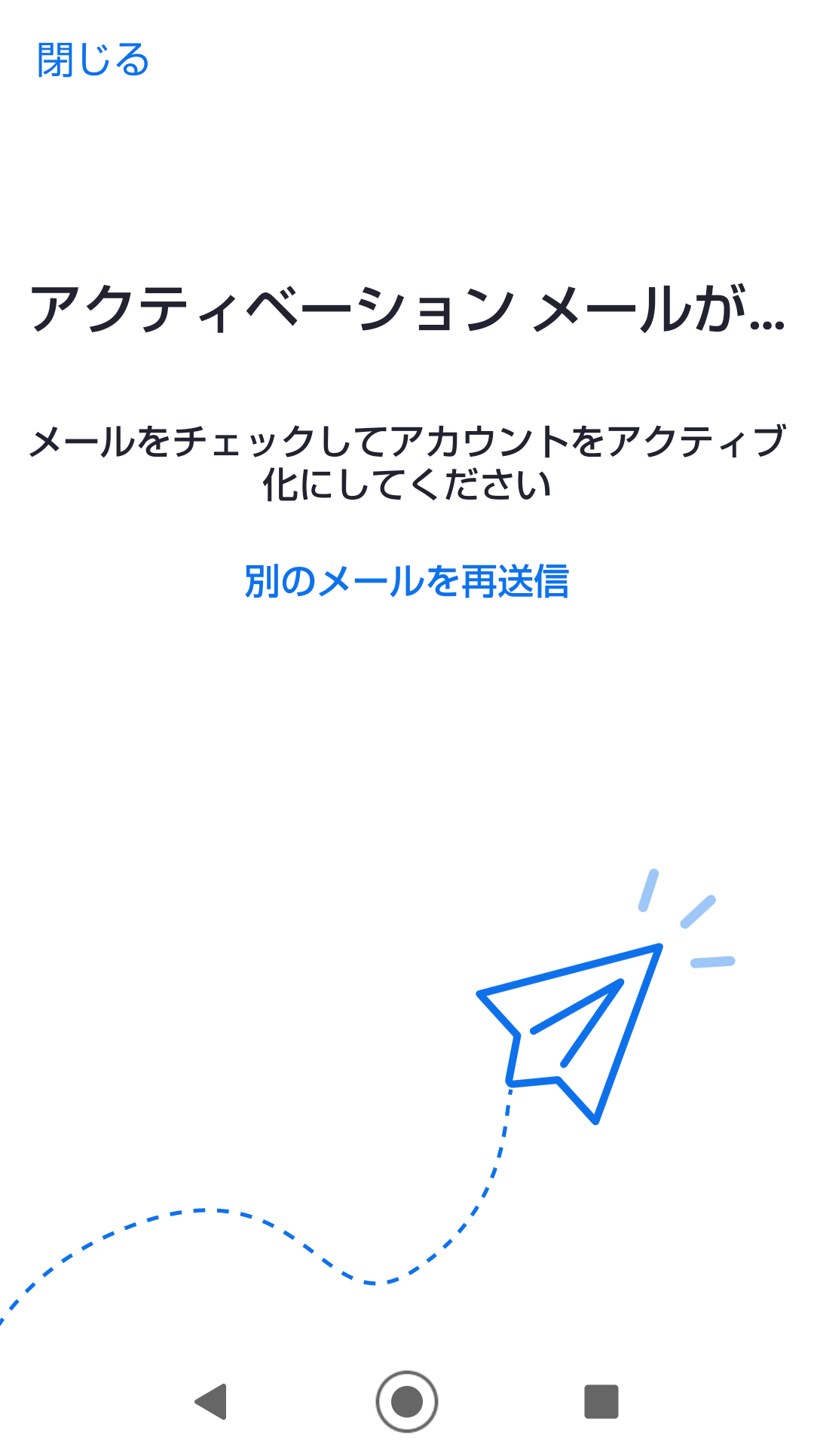
これで、最初にアプリで行う作業は終わりです。
Gmailのアプリを立ち上げるなどして、登録用のメールがZOOMから届いていないか確認してみましょう。
[quads id=2]
3.送信された確認メールをチェック
続いて、届いたメールアドレスをチェックします。
このようにアカウント登録したときの名前と、「アカウントの登録を確定するためにはこのボタンを押してください」という旨が書かれたメールが届いています。
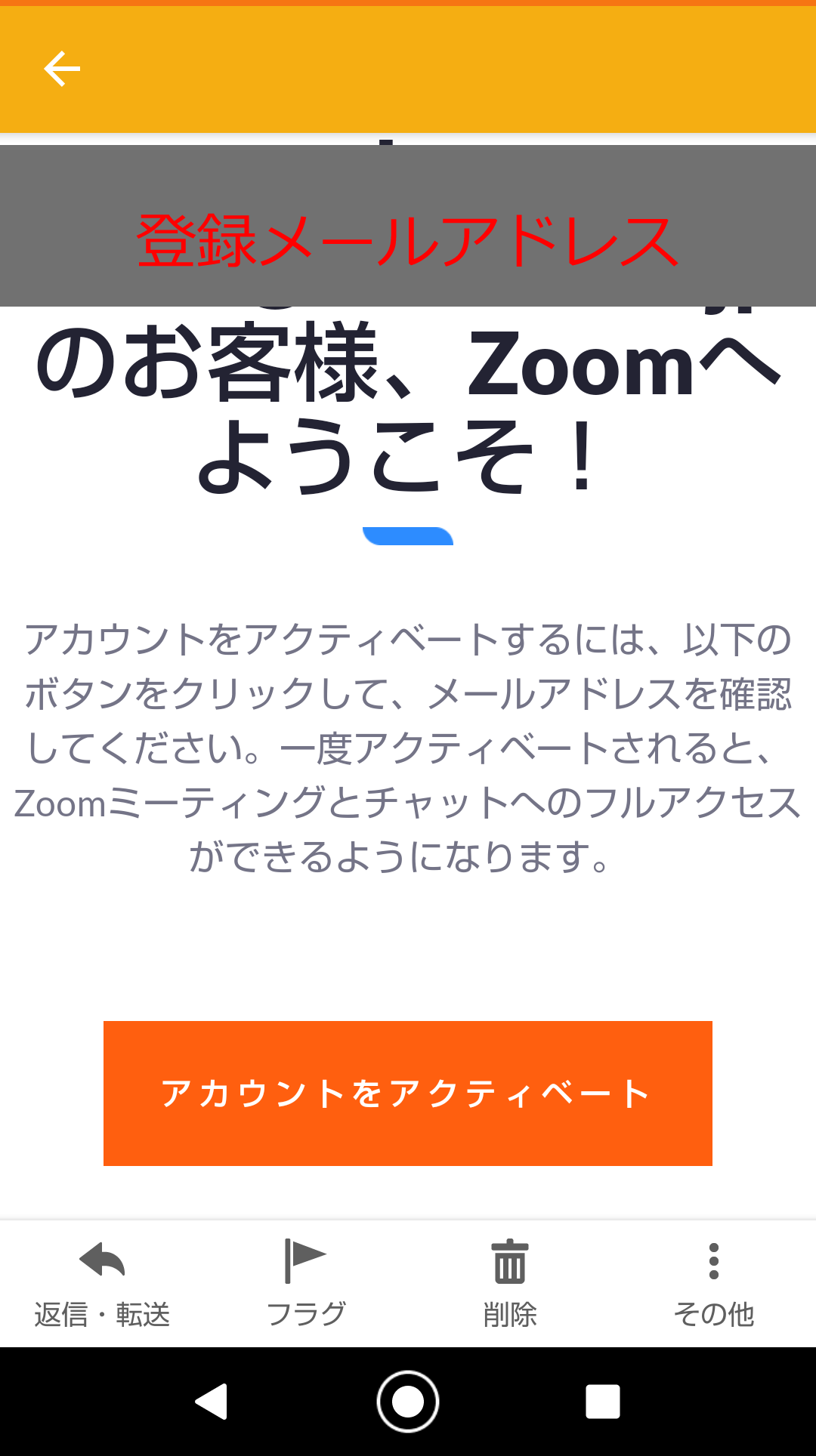
ここで「アカウントをアクティベート」をクリックして、アカウント登録作業を進めていきましょう。
4.本登録を済ませる
すると、このように登録ページが表示されます。
英語の表記しかなくてわかりにくいかもしれませんが大丈夫です。
ここでは最初に入れた自分の登録名がすでに入っている状態なので、あとはログイン用のパスワードを同じように入力してください。

パスワードで注意しておきたいのは、以下のとおり。
- 6文字以上の文字を入力
- 大文字小文字どちらも使う
- 1文字の連続はNG
- 推測しやすいパスワードは入力しない
これを守った上で入力をし、本登録を進めていきましょう。
教育関係者のオプションは必要であればチェックしてください。
次の画面に進むとこのような表示に切り替わり、これは「他の方もZOOMに招待しませんか?」という意味のものになります。
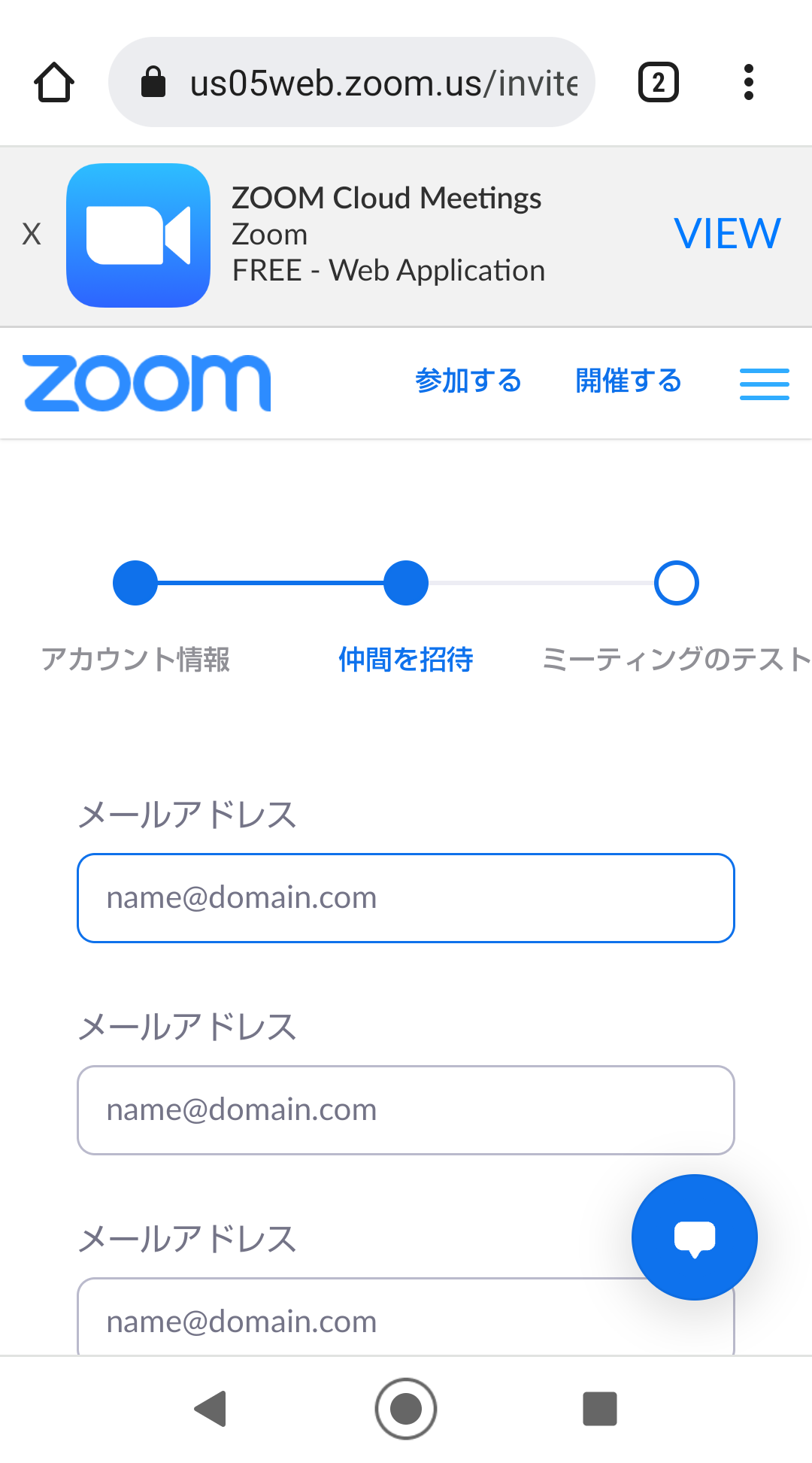
いきなり招待されても相手側はよくわからないと思うので、ここは基本的には何もしなくてOKです。
「手順をスキップする」を選択しましょう。
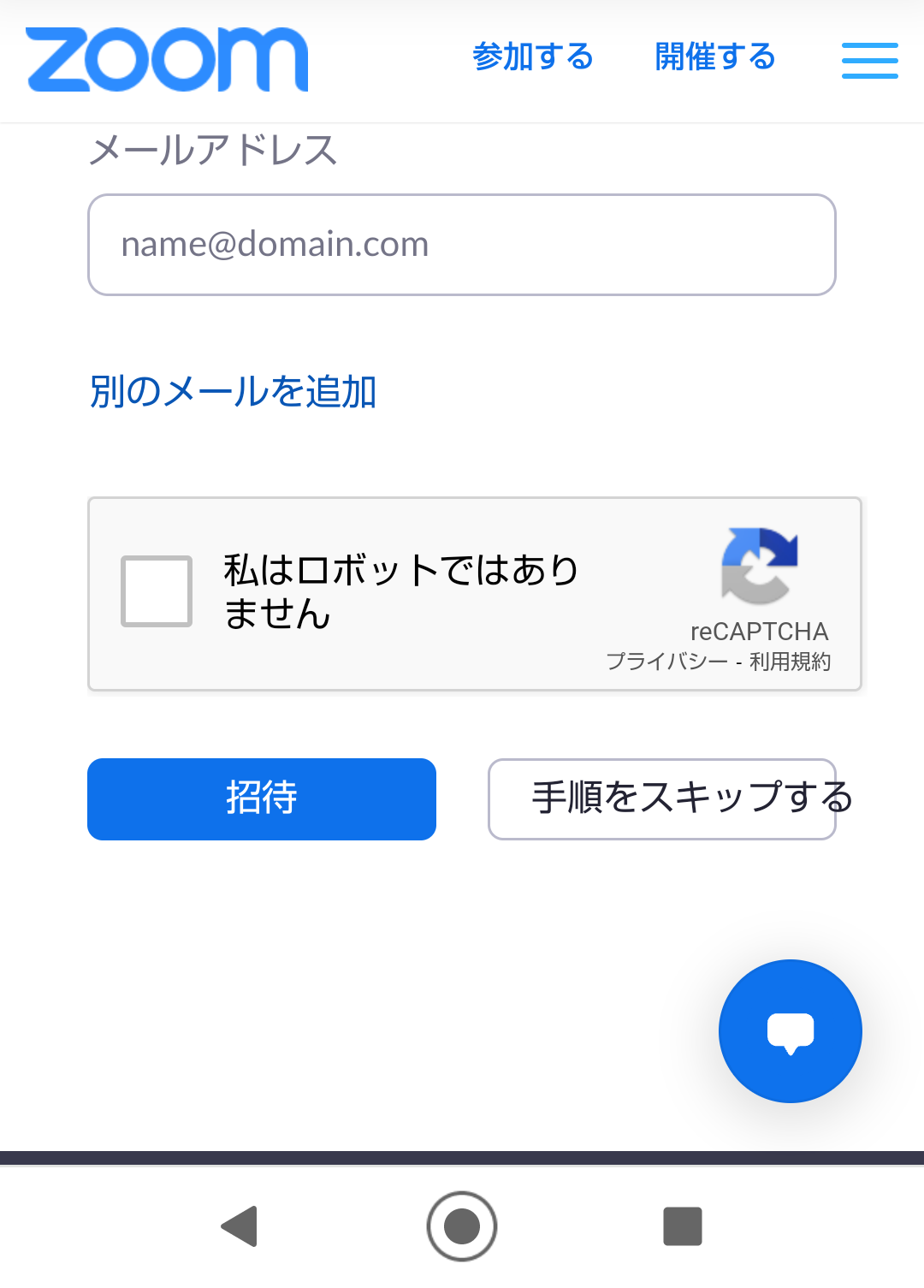
これでアカウント登録が終わりなので、ZOOMのアプリに戻ってサインインしてください。
最後の以下の画面から「ZOOMミーティングを今すぐ開始」をタップすればZOOMのアプリをすぐに開けます。
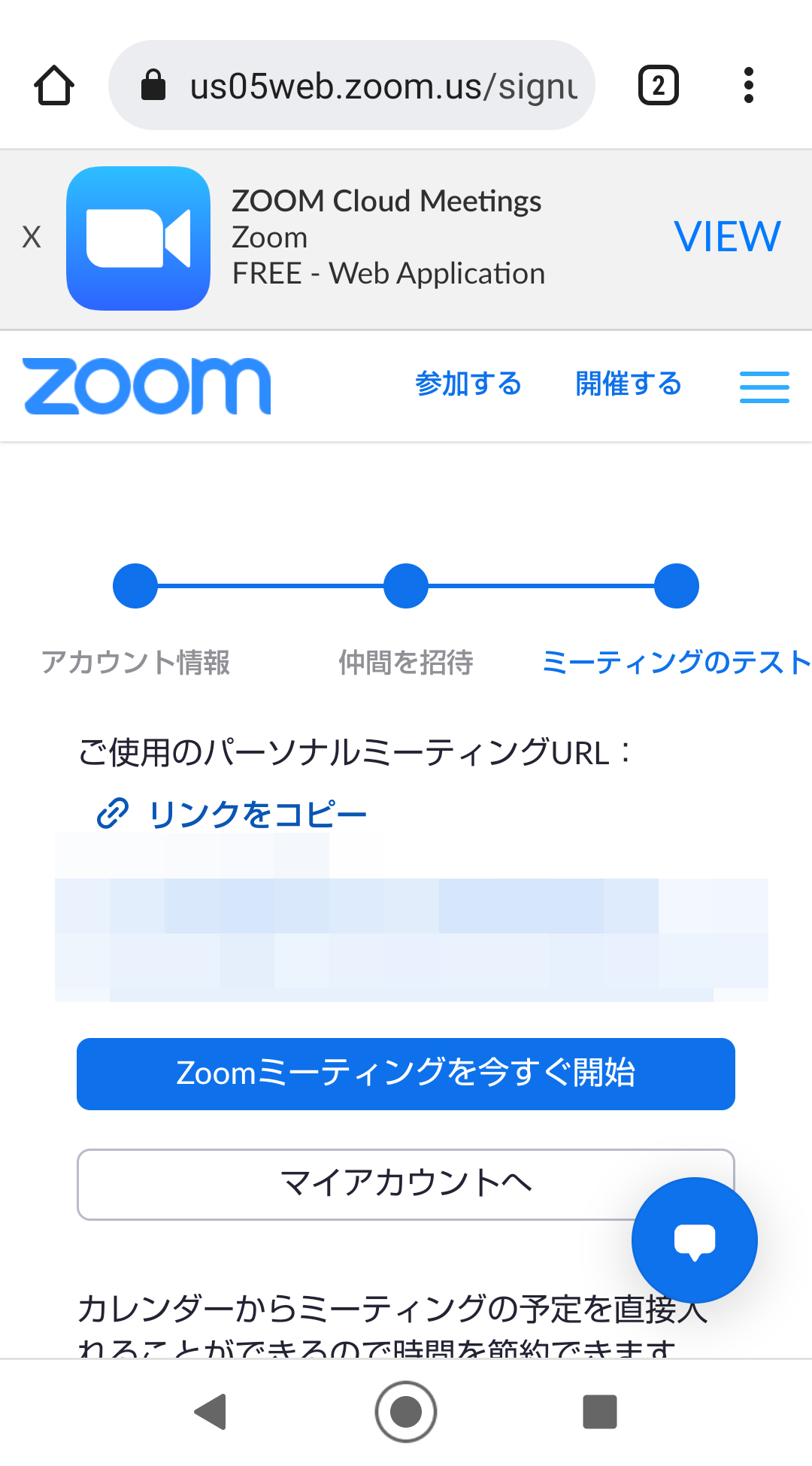
5.アプリを起動して通話を開始する
サインインは右下にある「サインイン」のボタンを押して、必要なアカウント情報を入力するだけです。
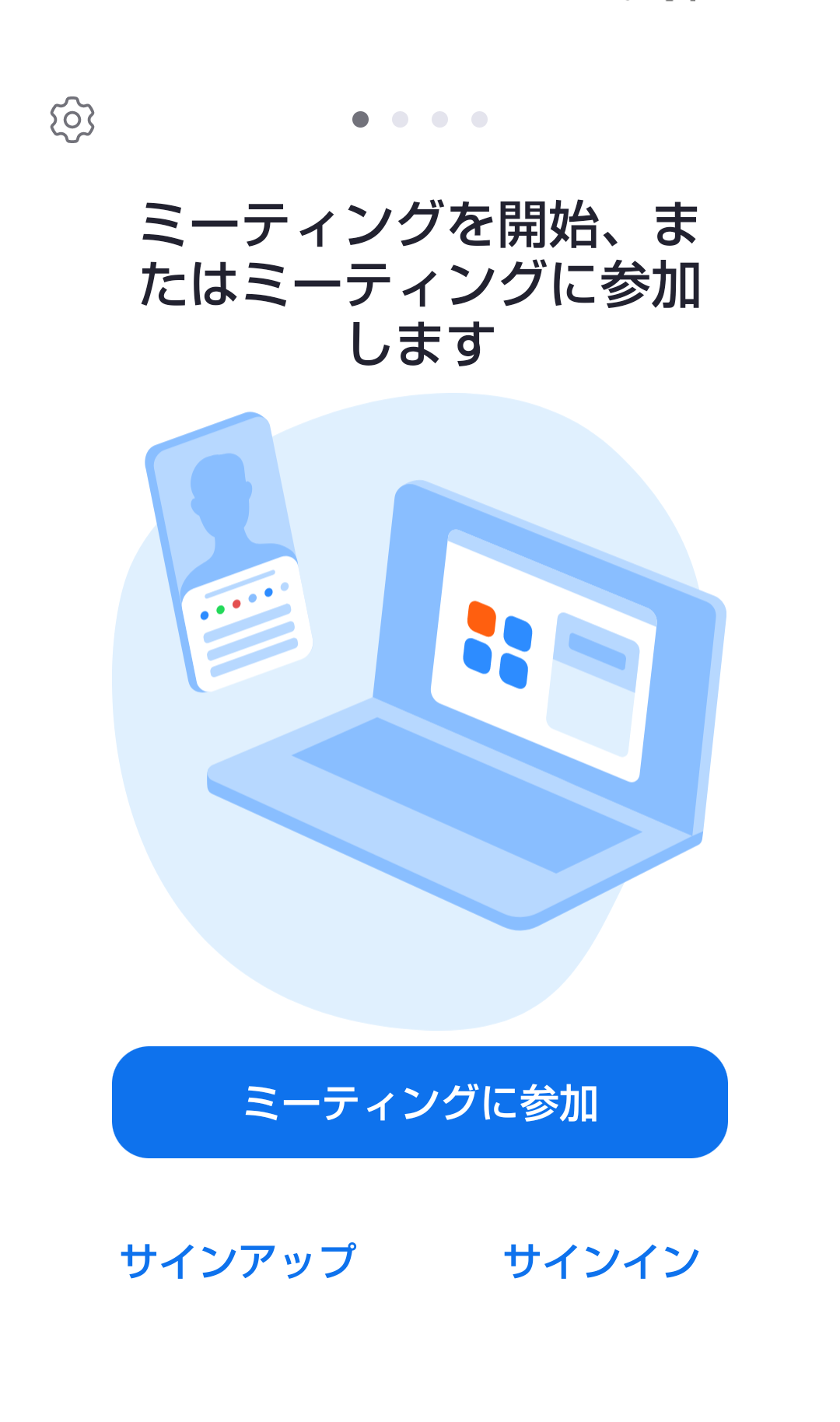
このような画面が出てきます。
現在のサインイン画面がスクショできず少し前のものですが、同じようにメールアドレスとパスワード、またはグーグルなどを使用してのサインインという項目があります。
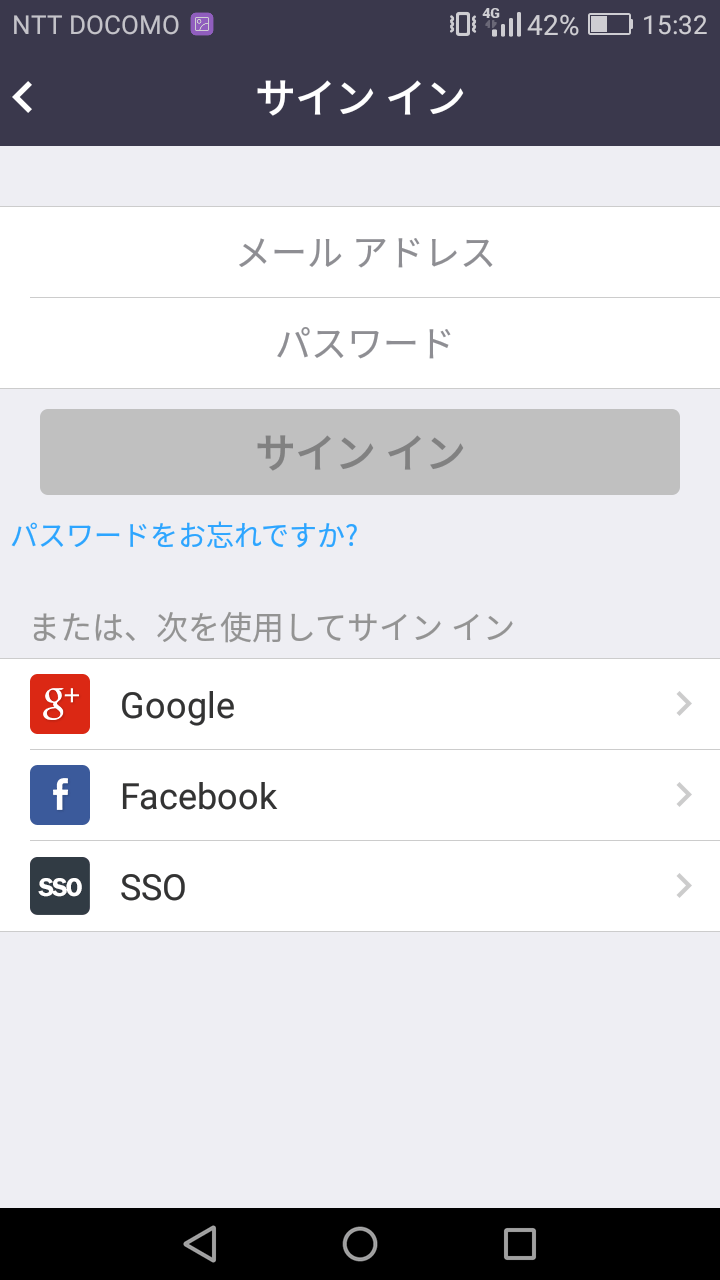
登録時に入力したメールアドレスとパスワードを入力していきましょう。
サインインをスキップして教えてもらったIDですぐに参加したい場合、「ミーティングに参加」をタップすればすぐに通話を始められます。
サインインすれば次のような画面になり、「新規ミーティング」を選べば自分から通話、参加を押せば招待された通話に参加などが可能です。
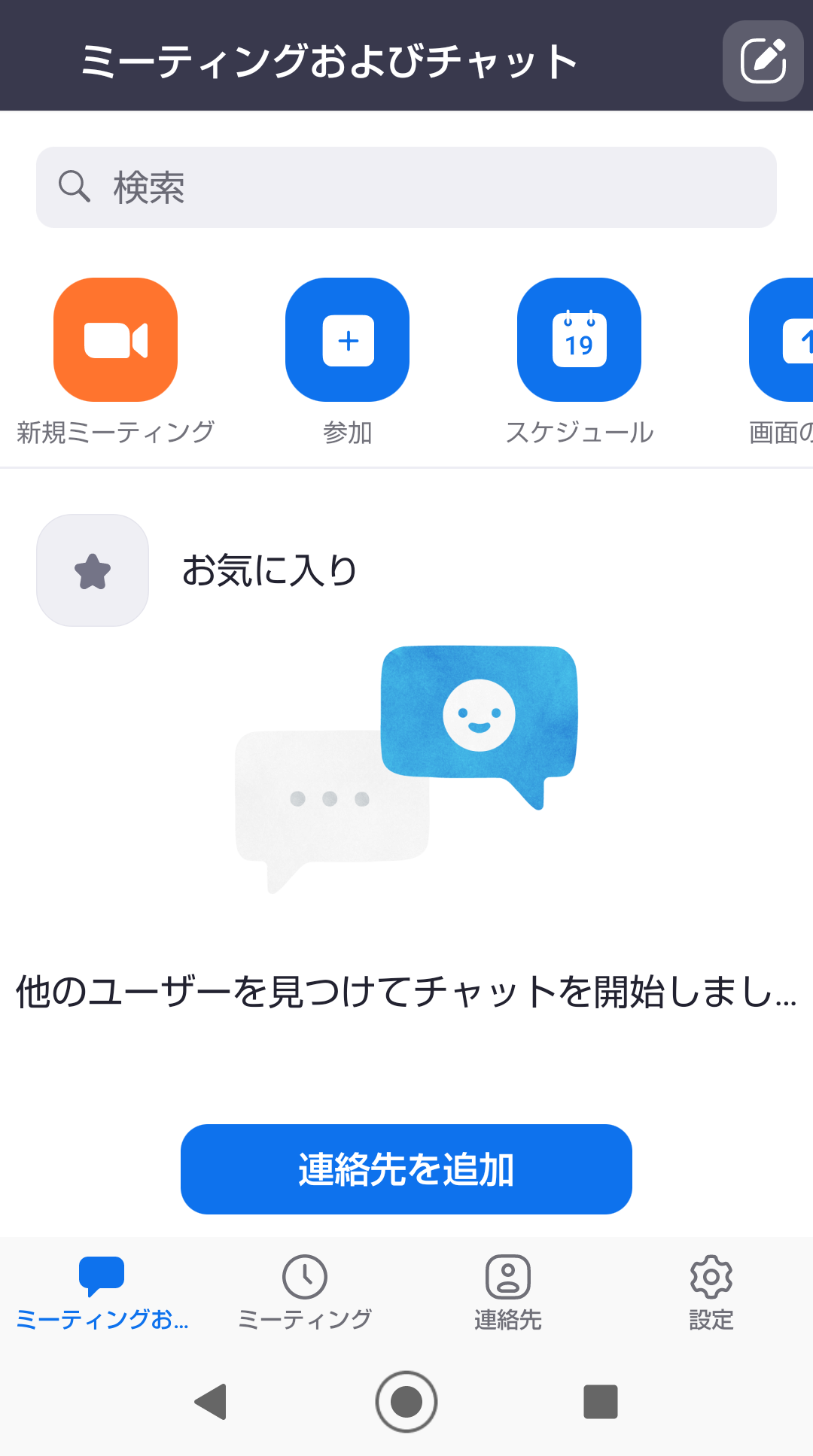
しかしZOOMではメッセージを送れないため、IDは
- メールを送る方法
- 電話で伝える方法
- LINEなどで伝える方法
など、他のメッセージを通して発信していく必要があります。
このあたりは通常のメッセージアプリとは大きく異なるポイントなので、注意してくださいね。
まとめ
スマホ版ZOOMの準備方法をインストールから会員登録の所まで紹介していきました。
登録は英語の部分もあるものの、基本的には今回紹介したような流れで進めていただければ簡単に作業を終わらせられます。
他の操作方法は基本的にパソコンと変わりません。
むしろスマホ版のほうがシンプルなので、使いやすいかもしれませんね。
準備が整ったら、さっそく通話やミーティングを進めていきましょう!

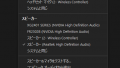
コメント
[…] スマホ版Zoomの登録方法を解説!ログインや通話までのやり方も紹介 […]
[…] スマホ版Zoomの登録方法を解説!ログインや通話までのやり方も紹介 […]
[…] 以下のサイトが分かりやすいので 参照くださいませ https://zoom-kaigi.com/sumaho-zoom-touroku/ […]
[…] 以下のサイトが分かりやすいので 参照くださいませ https://zoom-kaigi.com/sumaho-zoom-touroku/ […]
[…] 以下のサイトが分かりやすいので 参照くださいませ https://zoom-kaigi.com/sumaho-zoom-touroku/ […]
[…] 以下のサイトが分かりやすいので 参照くださいませ https://zoom-kaigi.com/sumaho-zoom-touroku/ […]
[…] 以下のサイトが分かりやすいので 参照くださいませ https://zoom-kaigi.com/sumaho-zoom-touroku/ […]
[…] 以下のサイトが分かりやすいので 参照くださいませ https://zoom-kaigi.com/sumaho-zoom-touroku/ […]
[…] 以下のサイトが分かりやすいので 参照くださいませ https://zoom-kaigi.com/sumaho-zoom-touroku/ […]
[…] 以下のサイトが分かりやすいので 参照くださいませ https://zoom-kaigi.com/sumaho-zoom-touroku/ […]
[…] 以下のサイトが分かりやすいので 参照くださいませ https://zoom-kaigi.com/sumaho-zoom-touroku/ […]
[…] 以下のサイトが分かりやすいので 参照くださいませ https://zoom-kaigi.com/sumaho-zoom-touroku/ […]
[…] 以下のサイトが分かりやすいので 参照くださいませ https://zoom-kaigi.com/sumaho-zoom-touroku/ […]
[…] 以下のサイトが分かりやすいので 参照くださいませ https://zoom-kaigi.com/sumaho-zoom-touroku/ […]
[…] 以下のサイトが分かりやすいので 参照くださいませ https://zoom-kaigi.com/sumaho-zoom-touroku/ […]
[…] スマホでZoomを使えるようにする! […]
[…] 以下のサイトが分かりやすいので 参照くださいませ https://zoom-kaigi.com/sumaho-zoom-touroku/ […]