会議・テレビ電話の便利ソフトとして知られるZOOMは非常に使いやすい、気軽なコミュニケーションツールとして活用できるソフトです。
またパソコンだけに限らず、スマホやタブレットでも各機能がしっかりと使えるのが魅力だと思います。
私もよく仕事でZOOMを使っているので、今回は備忘録も踏まえ、コンパクトで便利なiPad版のZOOMの使い方をインストール方法から順番に画像つきで確認していきましょう!
iPad版のZOOMのアプリインストール方法
パソコンでも非常に簡単なZOOMのインストール方法ですが、iPadでも非常に簡単に準備をすることができます。
手順としては通常のアプリと一緒で、
- Appstoreを立ち上げる
- アプリを検索する
- アプリをダウンロードする
- 初期設定をする
という順番でやっていきます。
まず、Appstoreを立ち上げます。
そしてアプリの検索のところに
「ZOOM」
と入力すると以下のような画面が出てくるので、そこからZOOMを選択します。
(青いカメラのようなアイコンが目印で、「Zoom Cloud Meetings」というアプリ名になっています)
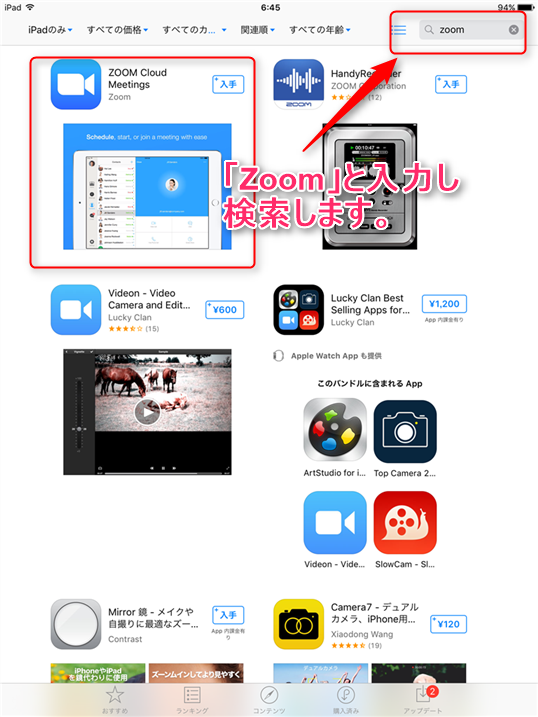
続いて、アプリを選択しダウンロード・インストールまで進んだらアプリを立ち上げます。
するとこのような画面が出てきます。
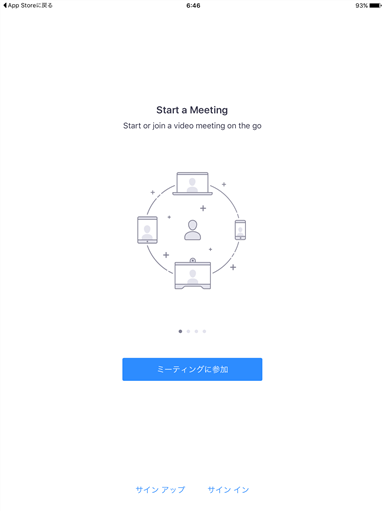
ZOOMのiPad版はこの状態で、
- ミーティングに参加
- サインアップ
- サインイン
の3つの操作ができます。
ほぼパソコン版のZOOMと同じ、むしろiPad版のほうが簡単に操作できるかもしれないですね!
ミーティングに参加する
これは他のZOOMミーティングを行っている人の通話に、そのまま通話参加できる機能となっています。
相手の方にURLを送信してもらうことでミーティングに参加できるようになる、パソコンとほぼ一緒の機能だと思ってもらって問題ありません。
そのままURLを入力するのは大変なので、メールやスカイプチャットなどでリンクを送ってもらうと良いですね。
サインアップ
まだZOOMのアカウントをもっていなければ、こちらからアカウント登録をすることができます。
パソコンではなくても気軽に登録できるので、iPadから登録をし、パソコンでもアカウントが使えるようになるなんて使い方もありですね!
サインイン
すでにアカウントをパソコン版のZOOMで取得している場合は、サインイン(ログイン)をしていきます。
メールアドレスとパスワードを入力して登録画面に進んでいきましょう。
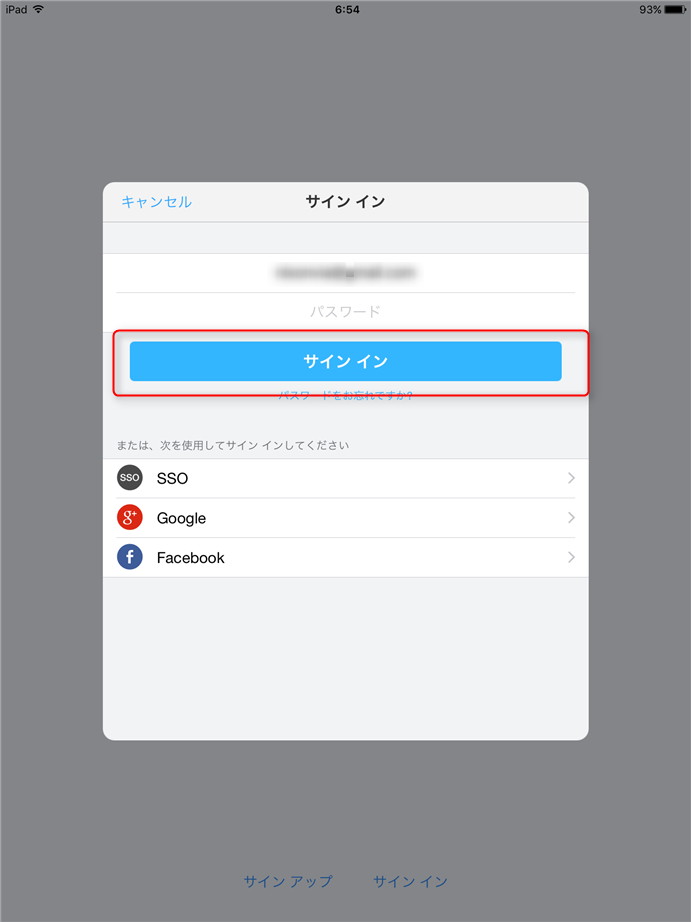
パソコン版のZOOMのアカウント登録(サインアップ)をしていない状態でも、会員登録ができるのはありがたいですね。
また日本でも有名な各種SNSアカウント(Google+やFacebook)も活用できるので、ぜひ使っていきましょう。
[quads id=2]
iPad版ZOOMの準備方法は?
iPad版のZOOMはパソコン版とほぼ一緒の構造となっているものの、インターフェースがタブレット向けにカスタマイズされているので、非常に便利だといってもいいでしょう。
サインイン(ログイン)を終えたiPad版のZOOMは、このような画面が表示されます。
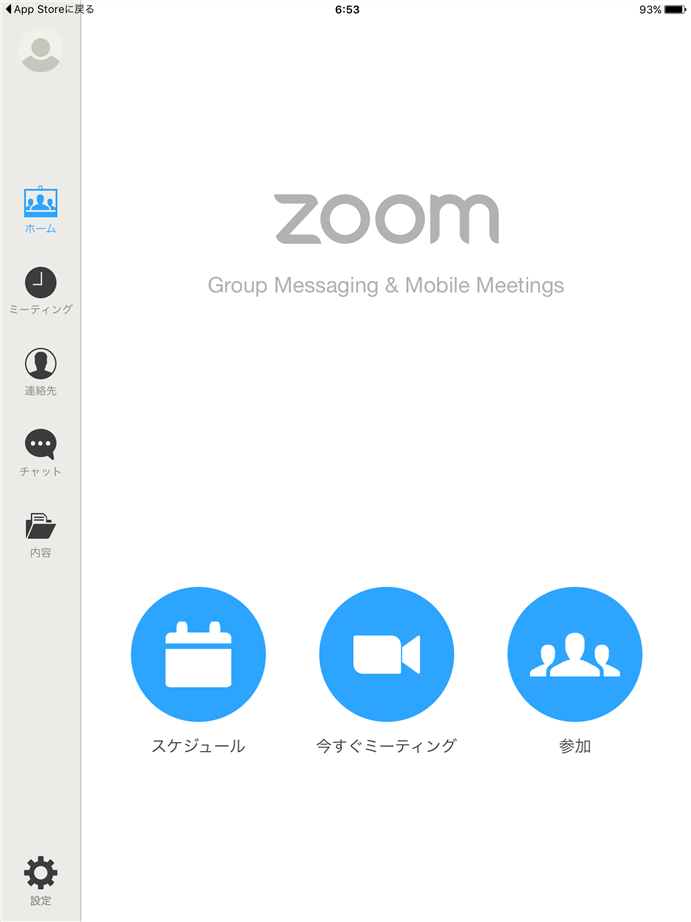
ここから簡単に各操作を立ち上げることができるようになっているので、ぜひチェックしてみるといいですね。
iPad版のZOOMではテキストチャットや画面の共有、ホワイトボード機能、バーチャル背景、録音機能など、ZOOMで使える機能は問題なく使用可能となっています!
また左側のメニューには
- ホーム
- ミーティング
- 連絡先
- チャット
- 内容
という項目があり、各操作に簡単にアクセスできるようになっているのもiPad版ZOOMの特徴です。
サインイン後に表示されるこの画面の主な機能の紹介をすると、このようになっています。
スケジュール
通話やテレビ電話のミーティングをスケジュールすることができます。
参加者に対して参加URLを事前に作ることができるので、日程が決まっていればこちらからスケジュールを組んでいきましょう。
今すぐミーティング
すぐに通話・テレビ電話を始めることができます。
つまり通話相手(ゲスト)を招待する機能ですね。
相手にリンクを送ることでミーティングに参加してもらえるので、ZOOMならではの「このURLをクリックして下さい」という旨を伝えておけばOKです。
参加
こちらはミーティングに参加できるメニューになります。
相手にURLを教えてもらうことで通話に参加できるようになるため、相手(ホスト)へURLをリクエストしましょう。
iPadでのオススメの通話環境は?
iPadでZOOMのテレビ電話を使う場合、音声環境にも気をつけたいところです。
パソコンなどではUSBマイクが使えるため比較的音声が安定していますが、iPadの場合はスピーカーやマイクが小さく雑音も拾いやすいため、ヘッドセットを使ったほうが望ましい場合もあります。
そのヘッドセットを使う方法としてオススメなのが、「ピンジャックタイプ」のヘッドセットを用意することです。
iPadであればイヤホンジャックがあるので、マイクとヘッドホンのジャックを一つに変換できるタイプのヘッドセットが望ましいです。
たとえばこういったものですね。↓
ただ標準では変換プラグが付いてこないので、別途こういったものを用意する必要があります。
この二つを用意すれば簡単にヘッドセットをiPadでも使用することができ、通話環境をしっかりと整えることができます。
もちろんブルートゥースでもOKですが、今回紹介したゼンハイザーのものは安価で音質が良いので是非オススメします!
どこでも使用できるiPad版ZOOMの場合は背景の設定もおすすめ
旅先や出張先、カフェなどでも通話ができるiPad版ZOOMは、一方で背景が気になり通話しにくい環境も起こり得るものです。
そんな場合は背景を隠す「バーチャル背景」がオススメで、自分好みの背景をセットすることにより、場所を気にせず通話ができるようになりますよ!
まとめ
iPad版のZOOMはパソコン版よりもインターフェースが単純になっているので、環境を選ばず手軽に通話できるようになっているのが魅力的でしょう。
パソコン版に慣れてきたらiPad版のZOOMを活用するのもありで、旅先・出張先でも気軽に音声通話ができるのは非常に便利だと思います。
ぜひ、活用してみてくださいね!


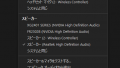
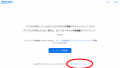
コメント