通話ソフトのZOOMの魅力はわかった。
簡単に使えそうだし、スカイプなど他のソフトよりもメリットが多いように感じる。
『でも、海外のソフトは英語がよくわからないのでなかなか利用に踏み出せない…。』
これが理由で二の足を踏んでいる方もいらっしゃるのではないのでしょうか。
ZOOMはアメリカの通話ソフトではあるものの、以前と比べ日本語も増え、インストールもとても簡単に進められます。
今回はZOOMの会員登録やインストールの手順を、画像つきで順番にわかりやすく確認していきましょう!
ZOOMの無料アカウントの登録・準備の方法
ZOOMの会員登録は、公式サイトへアクセスするところから始めます。
ZOOMを使うには無料アカウントを用意します。まずはアカウントを準備しましょう。
まずはこちらをクリックしてください。
するとこのような画面が出るので、右上の青いボタン「サインアップは無料です」をクリックします。
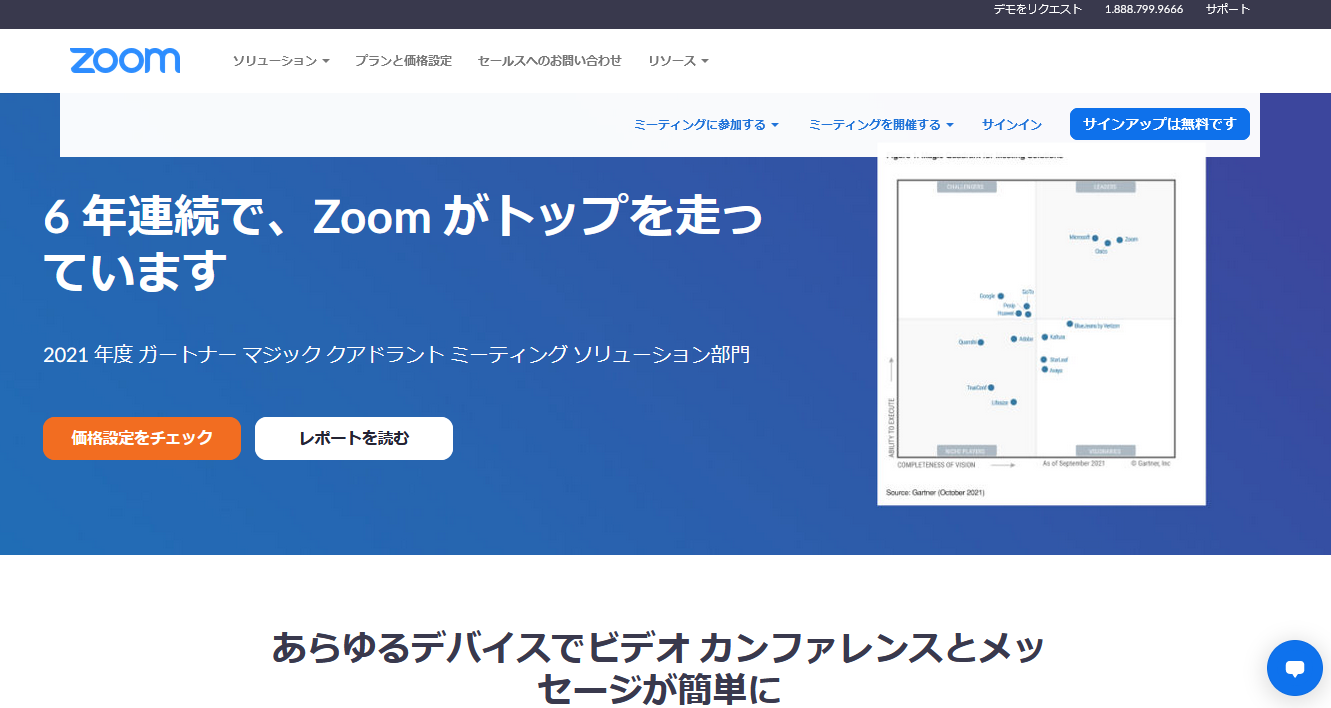
すると「検証のために誕生日を確認してください」と出るので、ご自分の誕生日を入力し、「続ける」を押しましょう。
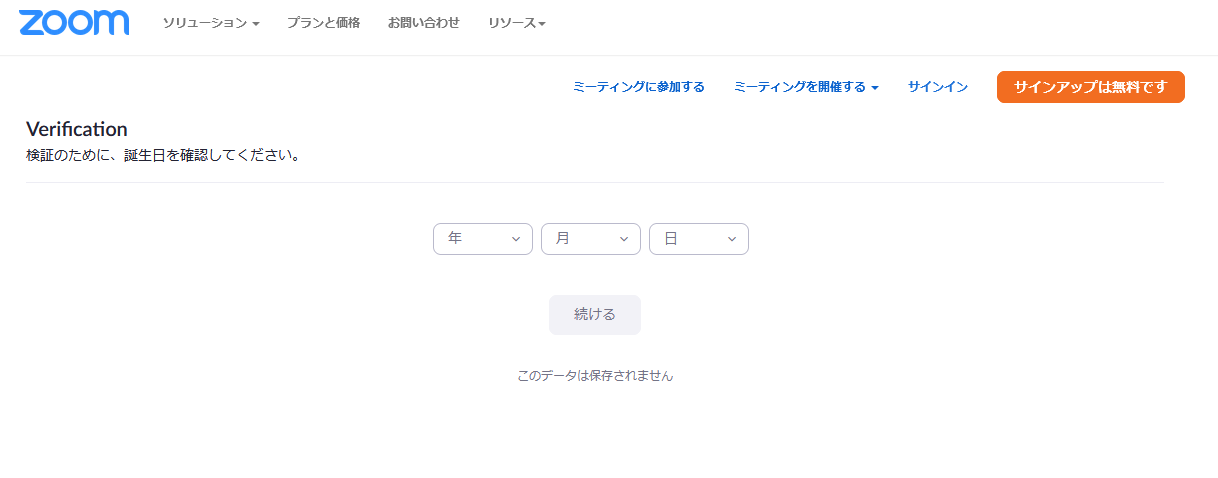
続いてこのようにメールアドレスを入れてと指示がでるので、ZOOMで使用したいメールアドレスを入力しましょう。(Gメールがオススメです)
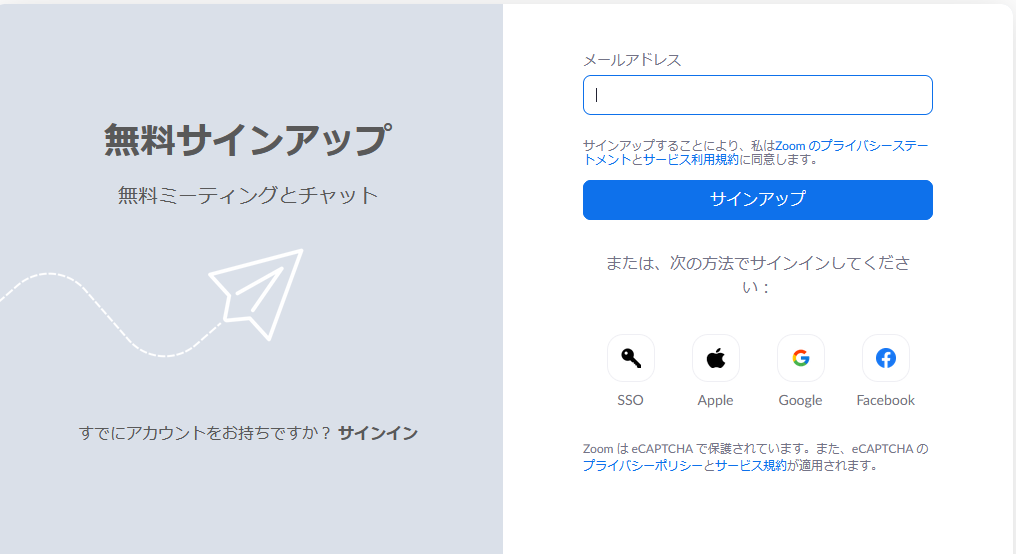
サインアップを選ぶと「アクティベーションメールが送信されました」という文が出るので、申し込んだメールアドレスの受信トレイをチェックします。
(※もしもここで届かない場合、迷惑メールにZOOMからのメールが届いているか、アドレスを間違っている場合があるので注意しましょう)
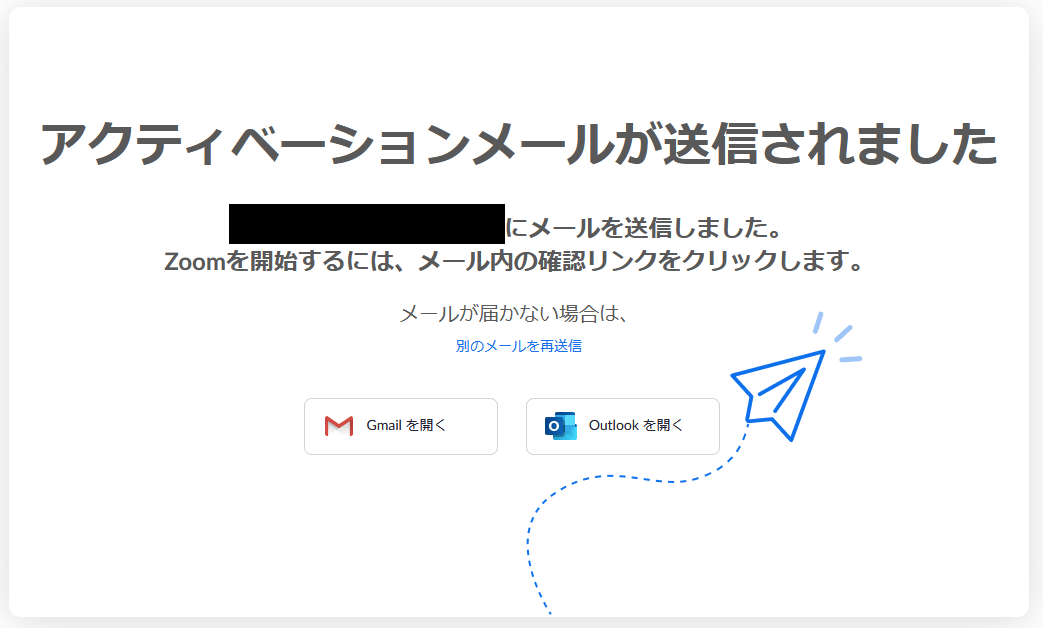
メールを開くとこのような本文になっていることを確認出来ると思います。
「アカウントをアクティベート」をクリックするとZOOMアカウントが登録され、ZOOMミーティングやチャットへのフルアクセスが可能になるのでクリックしましょう。
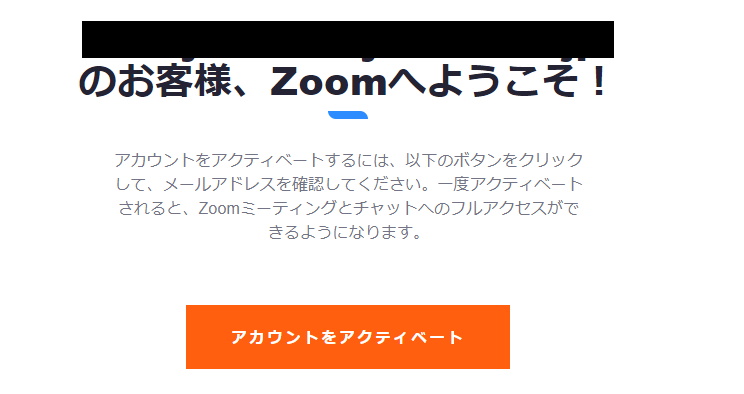
オレンジのボタンを押すと、このように本登録の手続き画面が表示されるので、必要な情報である
- 登録者の名前
- 登録者の名字
- ZOOMにログインするパスワード
- 確認用に打ち込みパスワード
を入力していきます。
必要な情報を入力したら、一番下のボタンをクリックしましょう。
続いて「他の人もZOOMへの登録を招待しますか?」という内容のページになりますが、基本的にはそのままスキップしましょう。
右下の「手順をスキップする」のボタンをクリックします。
(画像はスマホのものですが、同じ内容なのでご安心ください)
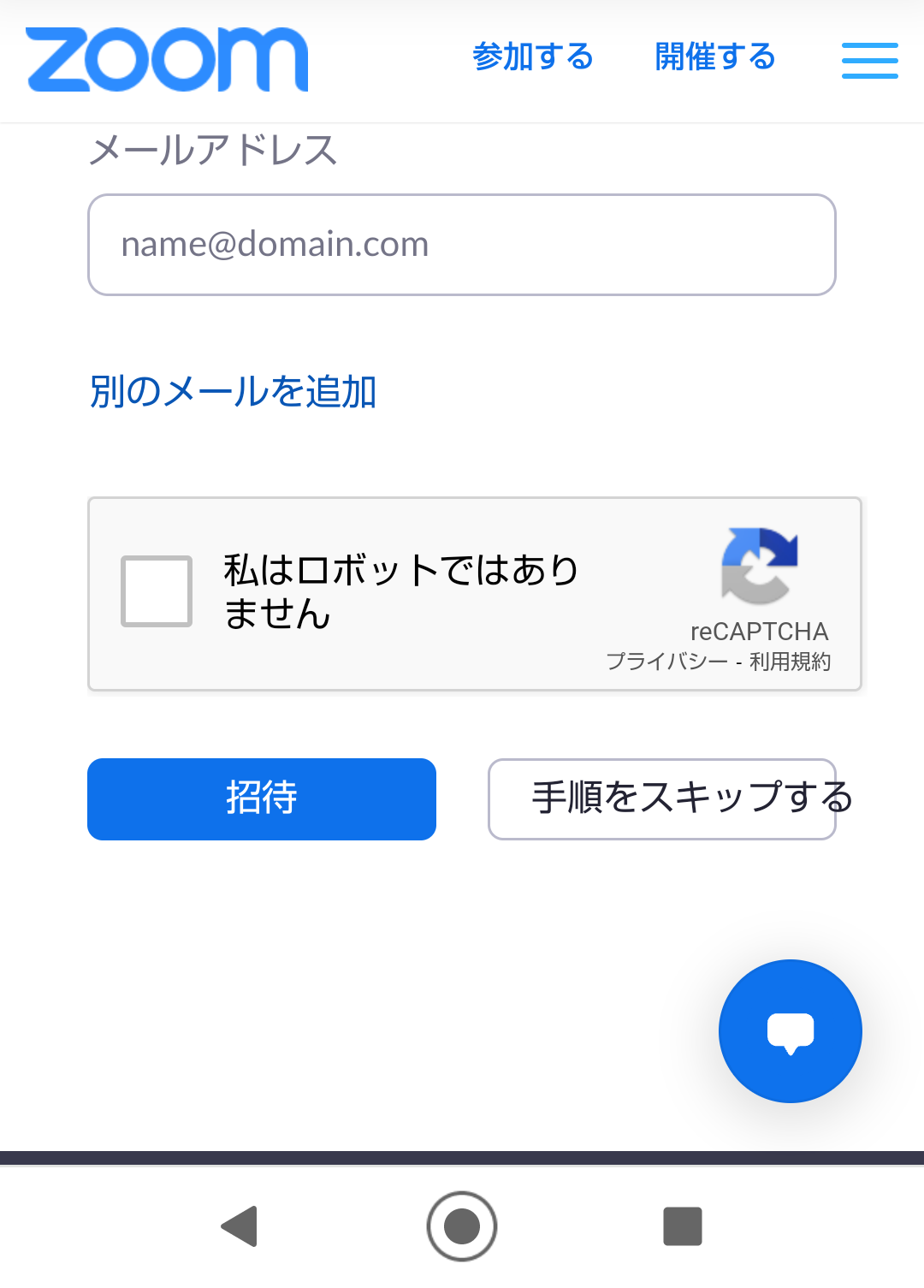
次にこの画面に移動します。
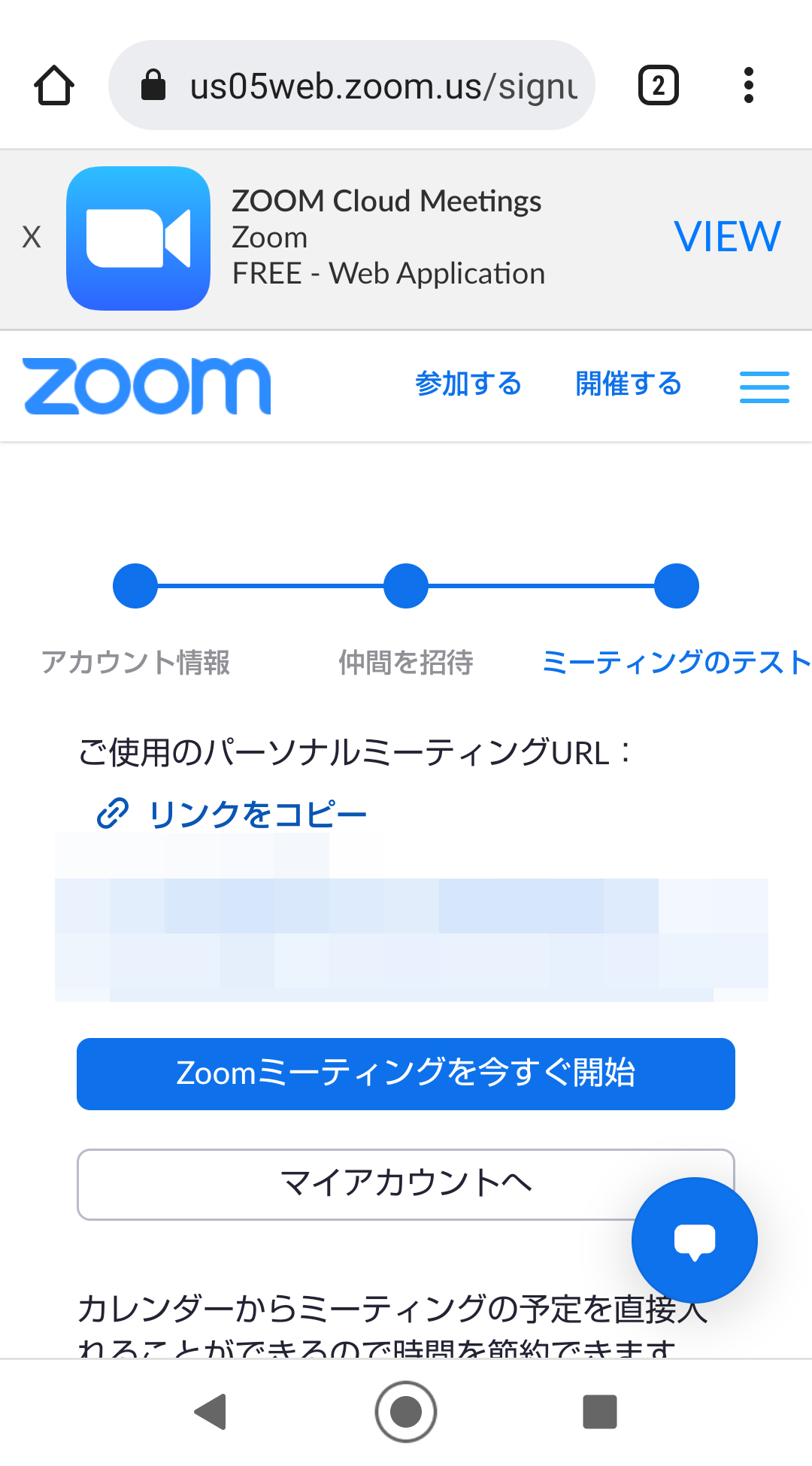
ここで青色のボタンか、表示されているURLをクリックすると、すぐにZOOMを使い始めることができます。
会員登録はここまで進めば終わりで、ソフトのインストールは非常に簡単です。
一緒にZOOMのインストールも済ませてしまいましょう!
ZOOMのインストールは先程の画面で「ZOOMミーティングを今すぐ開始」をクリックでもOK、公式サイト下のほうにある「ダウンロード→ミーティングクライアント」からでもOKです。
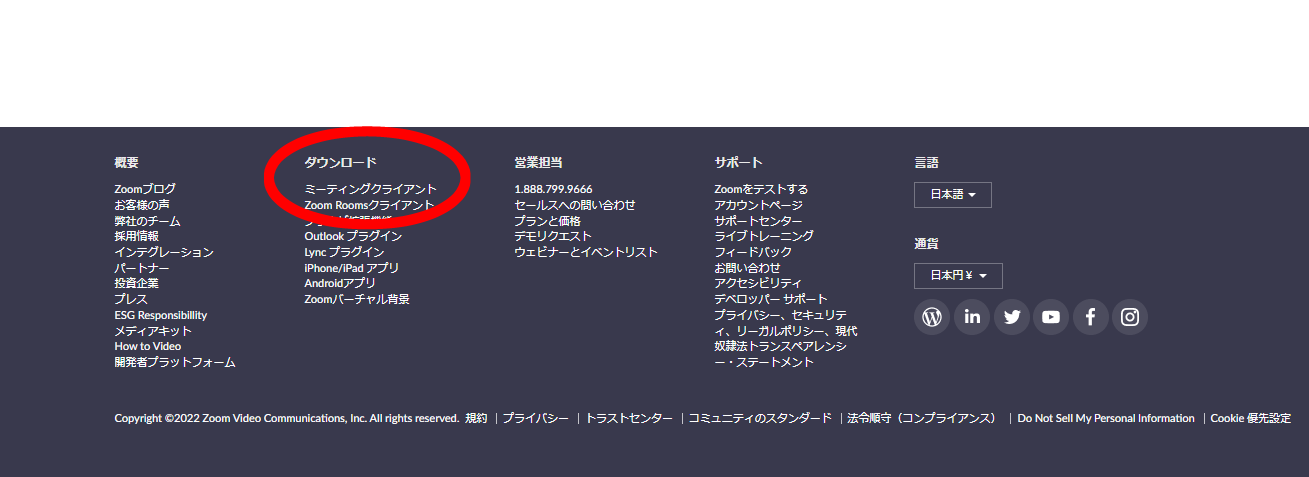
またサインインした後右側上部にある「マイアカウント」をクリックすると、プロフィール情報を設定できるようになります。
プロフィール画像やそれぞれの項目を必要に応じて編集しておいてもいいですね。
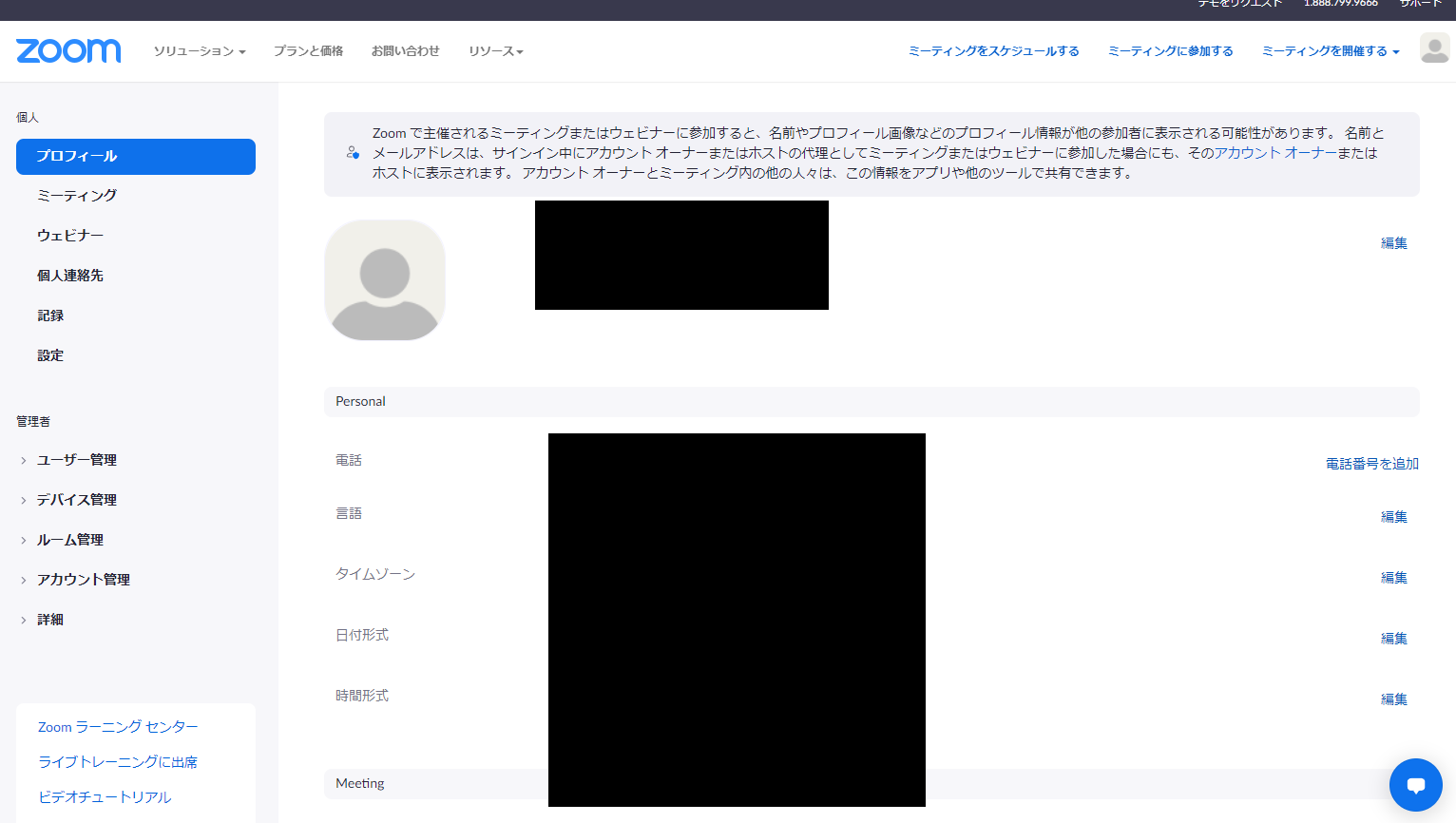
[quads id=2]
ZOOMのインストール方法と手順は?
会員登録が済んだら、お次はソフトのインストールです。
しかしスカイプなどのように細かい設定はZOOMにはなく、インストールもすごく簡単に済ませることができます。
まず手順としては先程の登録完了の画面からURLか青色の「ZOOMミーティングを今すぐ開始」、もしくは公式サイト下のほうの「ダウンロード」から「ミーティングクライアント」を選んでください。
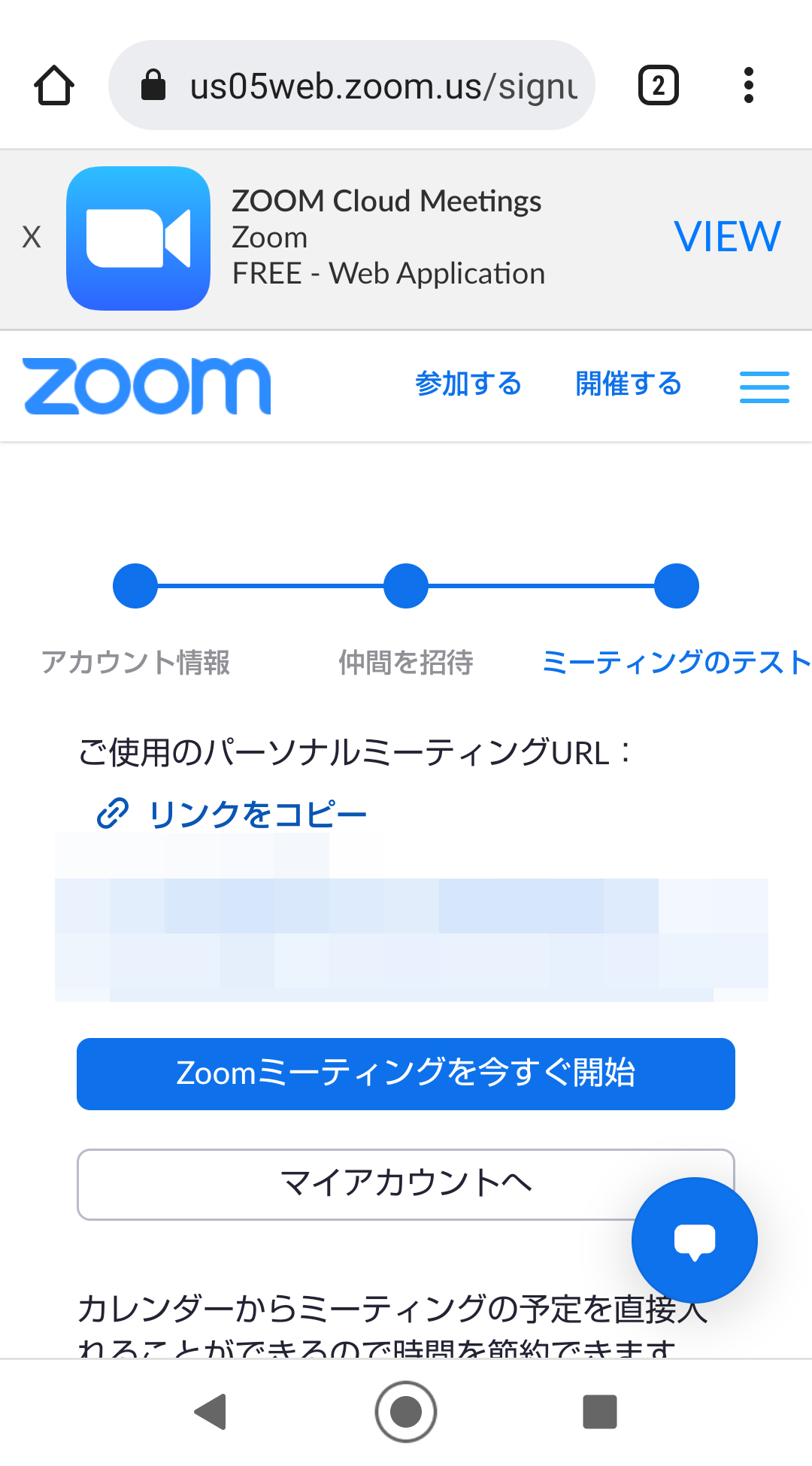
ダウンロードをはじめるとブラウザ下部に以下のように表示されるので、クリックしインストールを進めるだけです。(GoogleChromeの場合)
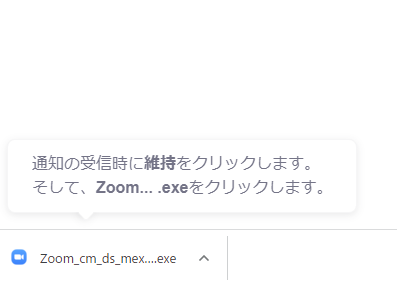
あとは細かい設定もなく、放っておけばインストールが開始されます。
この画面になったらインストール完了となり、会員登録した時のアカウントにログインした状態になります。
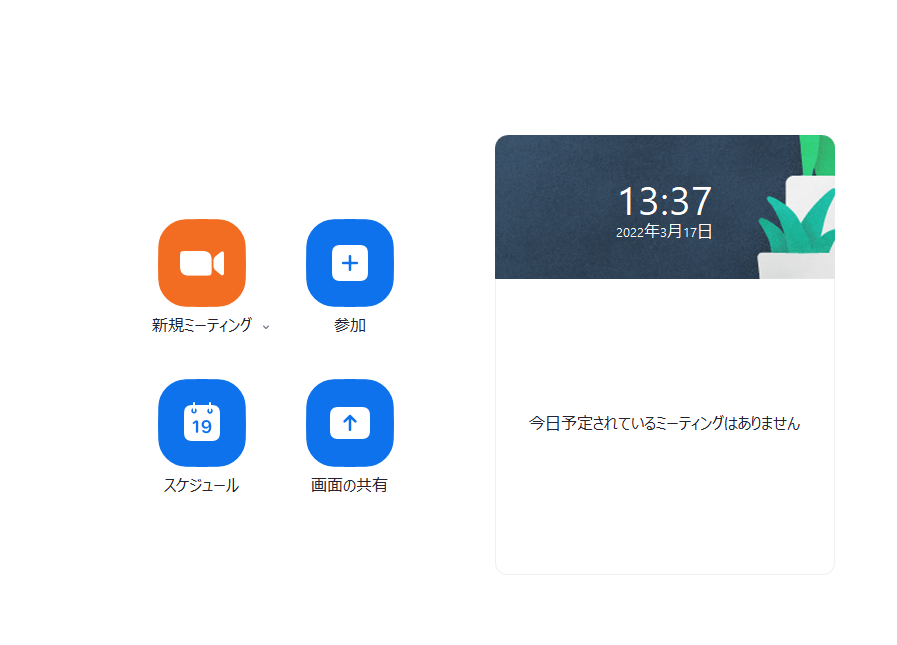
まとめ
ZOOMの会員登録方法からインストールまでの手順について解説していきました。
やることはいたって簡単で、
- 基本はメールアドレスとパスワード、名前を入れるだけでOK
- インストールも数回クリックする程度でOK
という非常にシンプルな手順となっております。
あとは基本操作を覚えて、チャットや通話を実施していけばOKなので、ぜひ気軽にインストールし、通話を楽しんでくださいね!
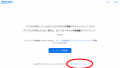

コメント
[…] https://zoom-kaigi.com/zoom-start/ […]
[…] すので、事前にご準備下さい。 こちらを参考にインストールをお願いします →https://zoom-kaigi.com/zoom-start/ 有料と無料がございますので「無料」を選択してください。 事前に動作確認の […]
[…] すので、事前にご準備下さい。 こちらを参考にインストールをお願いします →https://zoom-kaigi.com/zoom-start/ 有料と無料がございますので「無料」を選択してください。 事前に動作確認の […]
[…] サイトがわかりやすいかも。→zoomの使い方、ダウンロード […]
[…] サイトがわかりやすいかも。→zoomの使い方、ダウンロード […]
[…] すので、事前にご準備下さい。 こちらを参考にインストールをお願いします →https://zoom-kaigi.com/zoom-start/ 有料と無料がございますので「無料」を選択してください。 事前に動作確認の […]
[…] ・zoomというアプリケーションを用います。事前のダウンロードをお願いします。https://zoom-kaigi.com/zoom-start/ ・コスタリカでは停電やインターネット不通などの不測の事態がおこり得ます。 […]
[…] というアプリケーションを用います。事前のダウンロードをお願いします。https://zoom-kaigi.com/zoom-start/ […]
[…] というアプリケーションを用います。事前のダウンロードをお願いします。https://zoom-kaigi.com/zoom-start/ […]
[…] 会議ソフトZoomの始め方!無料アカウント作成方法とインストール手順を紹介などをご参考にさくっと入れてみてください。 […]
[…] 会議ソフトZoomの始め方!無料アカウント作成方法とインストール手順を紹介などをご参考にさくっと入れてみてください。 […]
[…] Zoomについて詳しく知りたい方&Zoomを始めたい方はこちら […]
[…] 会議ソフトZoomの始め方!無料アカウント作成方法とインストール手順を紹介 […]
[…] しょう♪ 導入はSkype(すかいぷ)より簡単だった気はしますw →外部リンクですhttps://zoom-kaigi.com/zoom-start/ ☆必要なもの ・ネットに繋がるパソコンまたはスマホ (スマホだと録音で […]
[…] データ通信量も少なく途切れにくい便利なアプリです。 Zoom:PC版の使い方 Zoom:スマホアプリ版の使い方 […]
[…] 以下のサイトが分かりやすいので 参照くださいませ https://zoom-kaigi.com/zoom-start/ […]
[…] インストール方法 […]
[…] 以下のサイトが分かりやすいので 参照くださいませ https://zoom-kaigi.com/zoom-start/ […]
[…] 以下のサイトが分かりやすいので 参照くださいませ https://zoom-kaigi.com/zoom-start/ […]
[…] 以下のサイトが分かりやすいので 参照くださいませ https://zoom-kaigi.com/zoom-start/ […]
[…] 以下のサイトが分かりやすいので 参照くださいませ https://zoom-kaigi.com/zoom-start/ […]
[…] 会議ソフトZoomの始め方!無料アカウント作成方法とインストール手順を紹介 […]
[…] 以下のサイトが分かりやすいので 参照くださいませ https://zoom-kaigi.com/zoom-start/ […]
[…] 以下のサイトが分かりやすいので 参照くださいませ https://zoom-kaigi.com/zoom-start/ […]
[…] 以下のサイトが分かりやすいので 参照くださいませ https://zoom-kaigi.com/zoom-start/ […]
[…] 以下のサイトが分かりやすいので 参照くださいませ https://zoom-kaigi.com/zoom-start/ […]
[…] 以下のサイトが分かりやすいので 参照くださいませ https://zoom-kaigi.com/zoom-start/ […]
[…] 以下のサイトが分かりやすいので 参照くださいませ https://zoom-kaigi.com/zoom-start/ […]
[…] 以下のサイトが分かりやすいので 参照くださいませ https://zoom-kaigi.com/zoom-start/ […]
[…] 以下のサイトが分かりやすいので 参照くださいませ https://zoom-kaigi.com/zoom-start/ […]
[…] 以下のサイトが分かりやすいので 参照くださいませ https://zoom-kaigi.com/zoom-start/ […]
[…] 以下のサイトが分かりやすいので 参照くださいませ https://zoom-kaigi.com/zoom-start/ […]
[…] 以下のサイトが分かりやすいので 参照くださいませ https://zoom-kaigi.com/zoom-start/ […]
[…] 以下のサイトが分かりやすいので 参照くださいませ https://zoom-kaigi.com/zoom-start/ […]
[…] 以下のサイトが分かりやすいので 参照くださいませ https://zoom-kaigi.com/zoom-start/ […]
[…] 以下のサイトが分かりやすいので 参照くださいませ https://zoom-kaigi.com/zoom-start/ […]
[…] 以下のサイトが分かりやすいので 参照くださいませ https://zoom-kaigi.com/zoom-start/ […]
[…] ・zoomというアプリケーションを用います。事前のダウンロードをお願いします。難しいと感じる方はサポートします。まずはこちらのサイトをご覧になってやってみて下さい。http://zoom-kaigi.com/zoom-start/ […]
[…] *事前にzoomのダウンロードをお願いします。 http://zoom-kaigi.com/zoom-start/ […]
[…] パソコンでZoomを 使えるようにする! […]
[…] やり方(Zoom-Labさんのページ) https://zoom-kaigi.com/zoom-start/ […]
[…] インストール方法 http://zoom-kaigi.com/zoom-start/ […]
[…] Zoomの使い方についてはこちら […]
[…] 以下のサイトが分かりやすいので 参照くださいませ https://zoom-kaigi.com/zoom-start/ […]
[…] 以下のサイトが分かりやすいので 参照くださいませ https://zoom-kaigi.com/zoom-start/ […]
[…] 以下のサイトが分かりやすいので 参照くださいませ https://zoom-kaigi.com/zoom-start/ […]
[…] 以下のサイトが分かりやすいので 参照くださいませ https://zoom-kaigi.com/zoom-start/ […]
[…] ▼受講までに環境を整えておいてください。 ・アプリのインストール https://zoom-kaigi.com/zoom-start/・静かな室内で落ち着いて見れる環境の準備(できる限り) […]
[…] 以下のサイトが分かりやすいので 参照くださいませ https://zoom-kaigi.com/zoom-start/ […]