ZOOMの無料会員登録から1ヶ月もたてば、ほとんどの操作に慣れてくる事と思います。
ビデオ通話での会話もお手のもの、仕事によってはWebセミナー(ウェビナー)なんかもやってみようか、なんて話題が出てくるのではないでしょうか。
ZOOMは無料のアカウントでも一通りのことは問題なくできるものの、最大のネックとして時間制限の問題があります。
1対1の通話であれば、対して苦労することもありません。
しかしWebセミナーのように長時間行うようなものであれば、大人数に対し通信を切ったり繋げたりしなければいけなくなるため、有料会員を視野に入れていく必要もあるでしょう。
私もZOOMを活用していて有料会員に心が傾き、今回は調べつつやり方をまとめてみることにしました。
ということで、今回は申込み方法を紹介していきます。
こちらのページを参考に、同じように進めてもらえればすぐに有料会員の登録もできるはずなので、ぜひチェックしてくださいね!
ZOOMの有料会員への申込手順と注意点
有料会員に申し込もう!
そう思った時にはまず、申込みの手順を理解しておく必要があります。
とはいっても、そこまで難しくありません。
申込方法はいたって簡単です!
- 公式サイトへアクセスする
- 自分の申し込みたいプランを選択する
- 必要な情報を入力する
- 決済方法を入力する
- 申し込みメールをチェックする
この順番通りに行うだけ!
プランは「プロ」「ビジネス」「企業」があり、個人事業主の規模であればプロで十分事足りるかなという印象です(経験談)。
ビジネスアカウント以上は大規模なサポート体制をもった会社などが申し込むプランなので、くれぐれも間違いのないようにしてくださいね。
申し込みの画面でもプロはオレンジ色のボタンで表示されているので見間違わないと思いますが、注意しましょう。
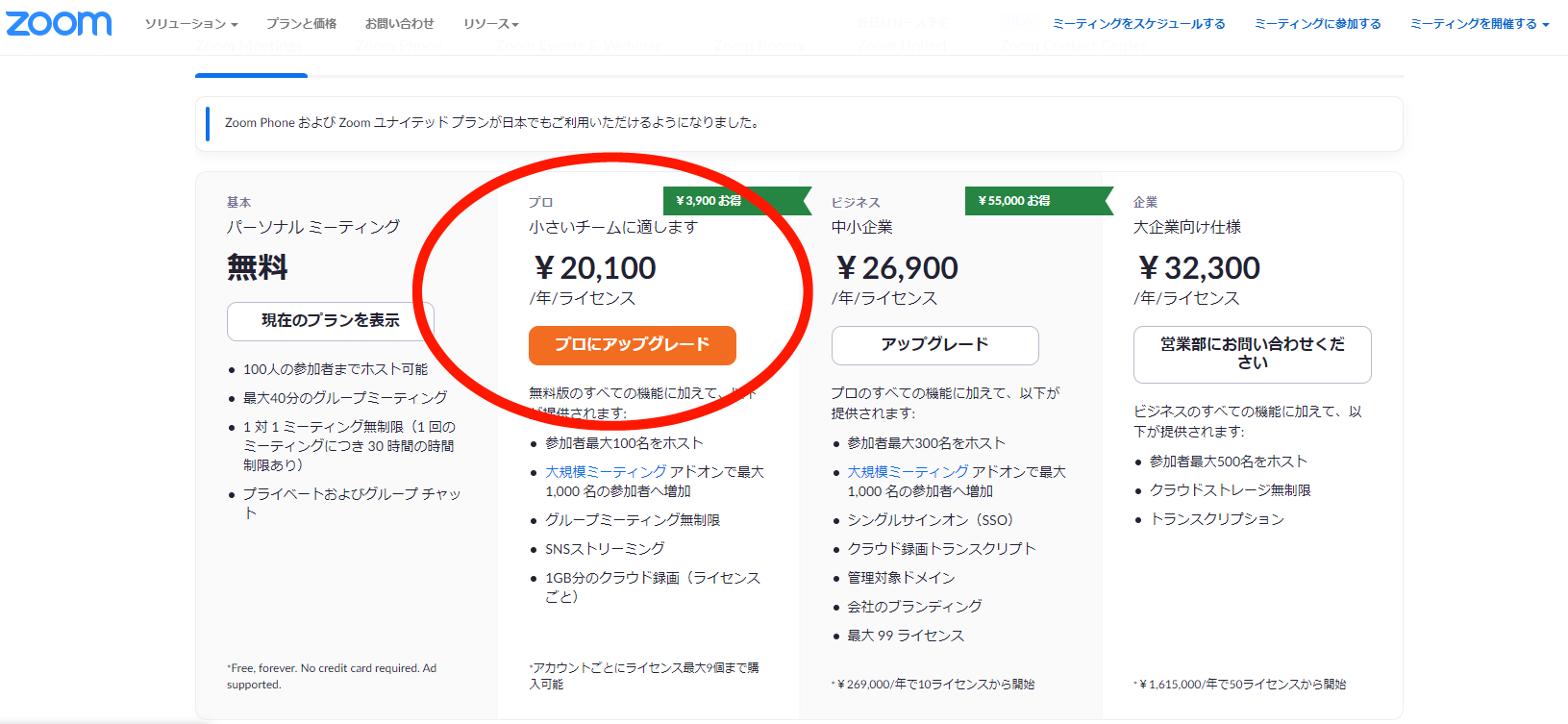
それでは順番に、どのように手続きをしていけば良いのかを説明していきますね!
1.公式サイトへアクセスする
まず最初に公式サイトへ移動します。

公式サイトへ移動後、アカウントにログインします。(※登録がまだの場合は会員登録を行いましょう)
アカウントへログインしたら、ZOOMのページ左上にある「プランと価格」をクリックします。
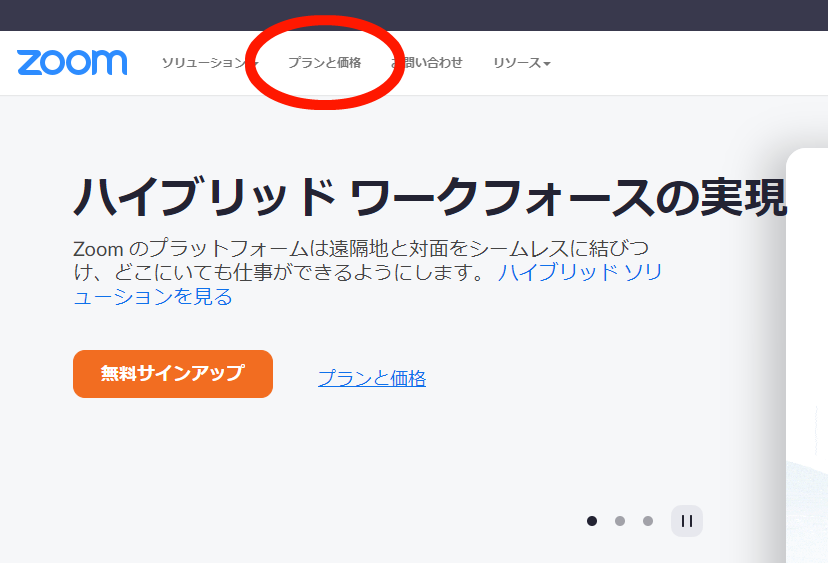
または、ここからアクセスしていただければと思います。
2.自分の申し込みたいプランを選択する
続いて、自分の申し込みたいプランを選択します。
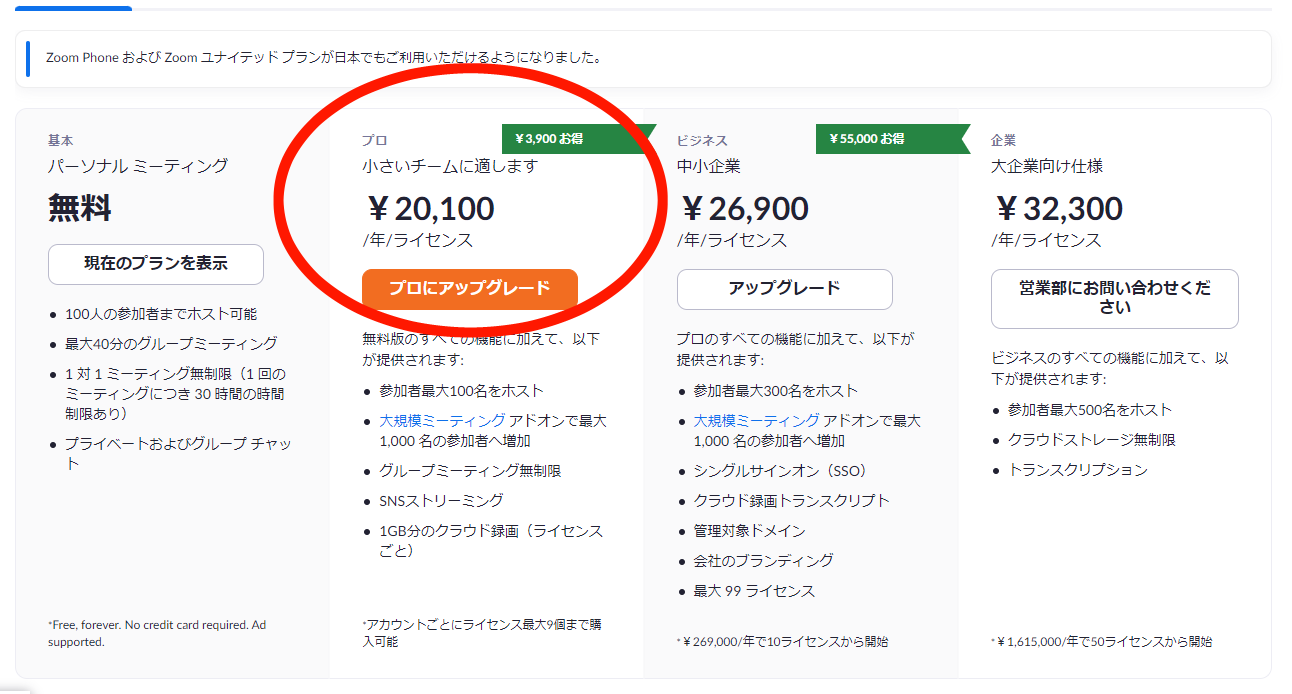
続いて以下のような画面が表示されるので、ここから更に追加の申し込みを行っていきます。
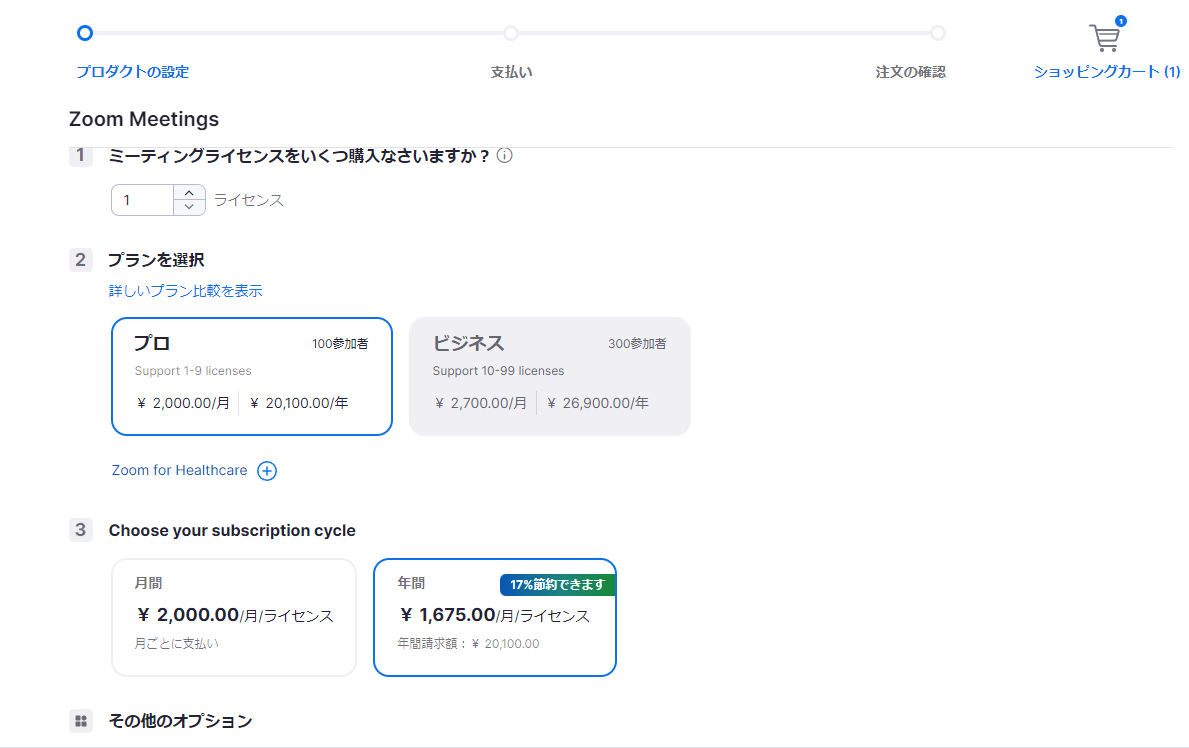
1はミーティングライセンスの購入数、プランは先程選んだ「プロ」のままで進めましょう。
料金は月払いと年払いがあり、年払いのほうが17%の節約になるのでお好みで選んでください。
すでにお仕事でガッツリと使っていくことを前提に申し込むのであれば、年払いのほうが3000円以上節約できるのでオススメですね。
オプションは必要あれば追加してください。
続いて、「続行」を選択します。
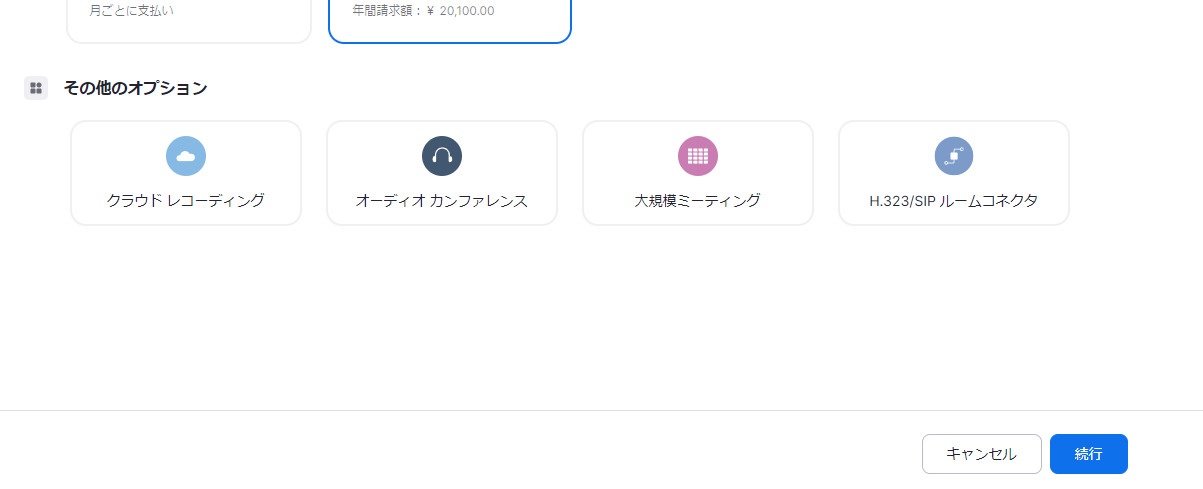
「他の購入プランにご興味がおありですか?」というポップアップが表示されますが、必要がなければ「このステップをスキップする」を押してしまって大丈夫です。
3.必要な情報を入力する
続いて必要な情報を入力していきます。
やり方としてはこちらも非常に簡単です。
以下のように名前などを入力する欄が表示されますので、左上から順番に
- 下の名前
- 名字
- 普段使っているメールアドレス
- 会社/組織名(省略可能)
- 従業員数
- 住所
- マンションなどの部屋番号
- 国
といった流れで入力・選択していきます。
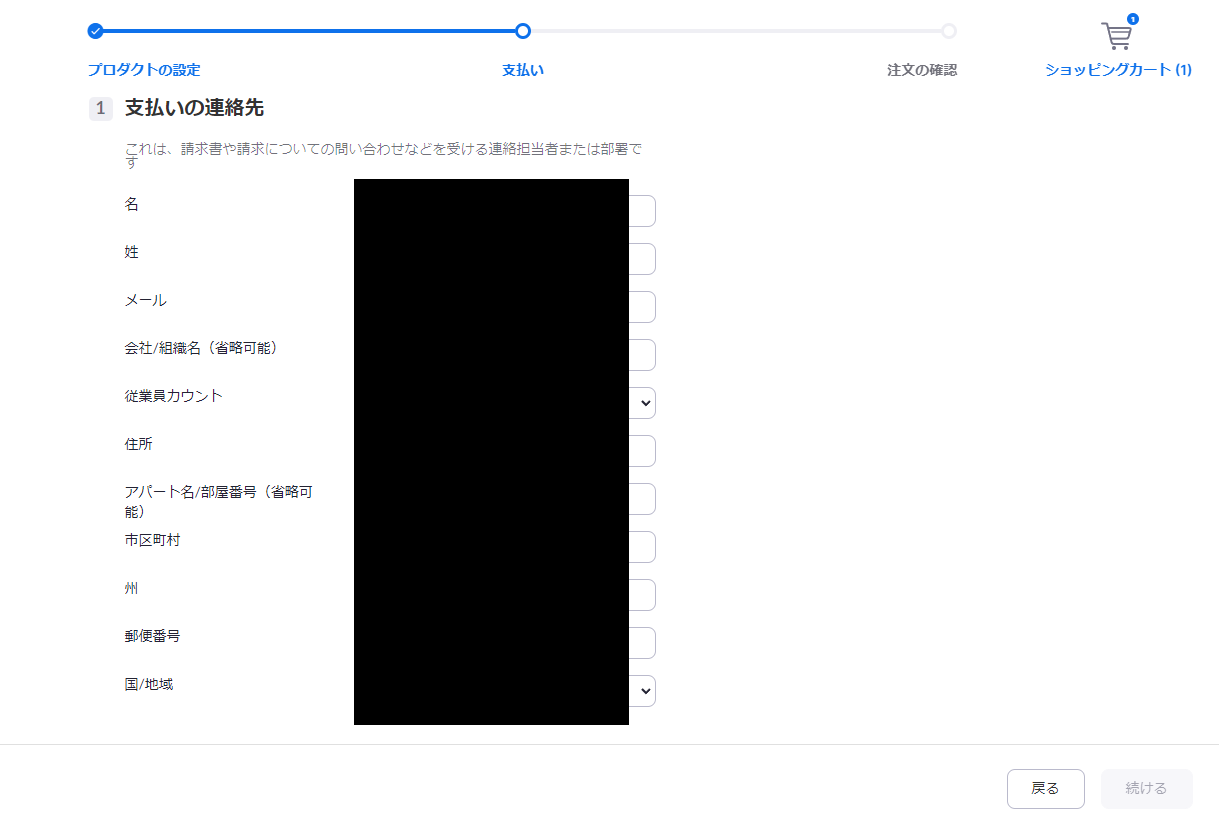
[quads id=2]
従業員数というのは、法人の申し込みもあるからこのような項目がある、と思っていただければ問題ありません。
(なので基本的に1人、一番上の項目を選択すればOKです。)
下に進めると販売先、支払い方法の選択と進むので、どんどん入力していきましょう。
支払い方法は
- クレジットカード
- PayPal
から選べます。
選んだら引き続き「続行」を押してください。
4.決済方法を入力する
続行を押すとクレジットカードの入力画面になるので、こちらに必要な情報を入力し、「続ける」を選びましょう。
(銀行振込には対応していません。)
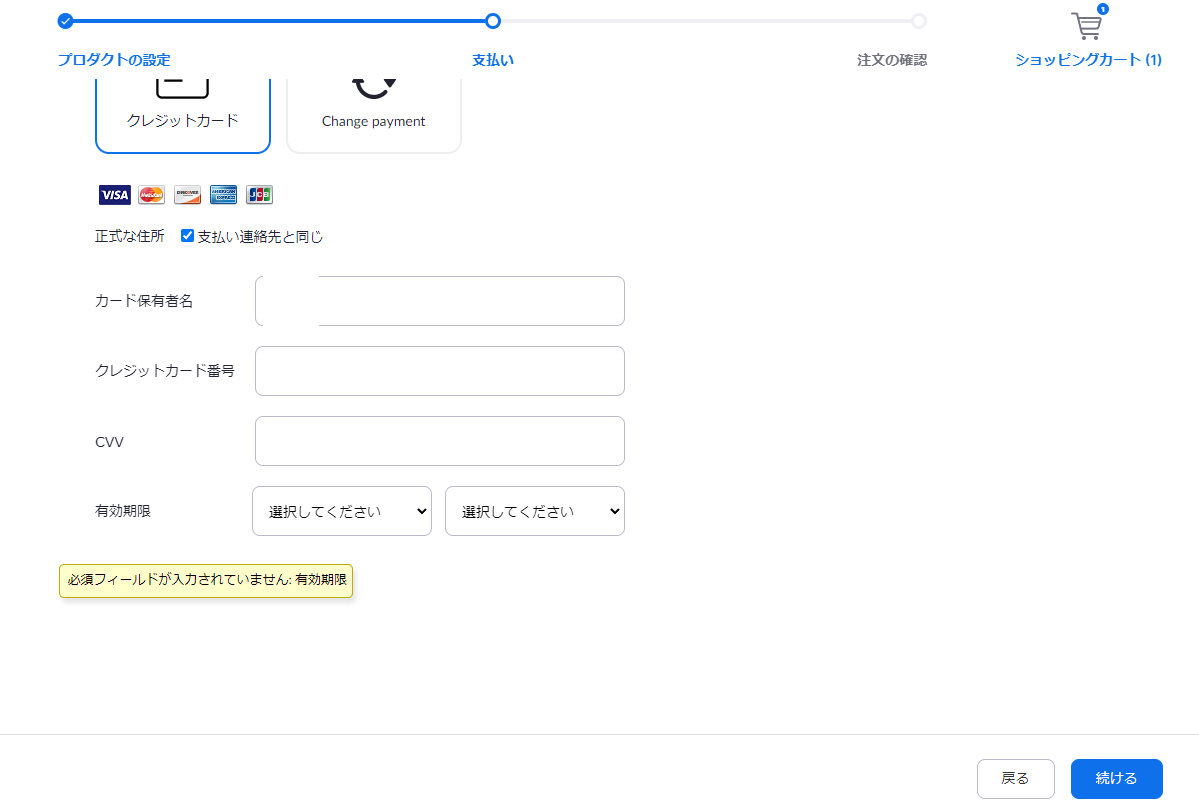
5.申し込みメールをチェックする
決済が完了すると登録が終わり、ZOOMより決済通知、有料会員登録の手続き完了の旨のメールが届きます。
あとは有料アカウントの恩恵を受けるだけ受けてしまいましょう!
- 3人以上のグループ通話が無制限
- クラウド上で動画を録画/保存できる
といった機能は非常に便利なので、ぜひ活用してみてくださいね。
まとめ
ZOOMの有料会員での登録方法をまとめました。
以前は英語表記が多く避けていた方もいらっしゃるかもしれませんが、現在は随分と手続きも分かりやすくなったので、簡単に登録が可能です。
有料アカウントを検討されている方はこの記事を参考にしていただきつつ、ぜひ有料アカウントを作ってみていただければと思います。
あなたのZOOMライフが加速しますように!
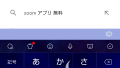
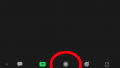
コメント
[…] 英語でもZoom有料アカウントの会員登録を簡単にすませる方法 […]